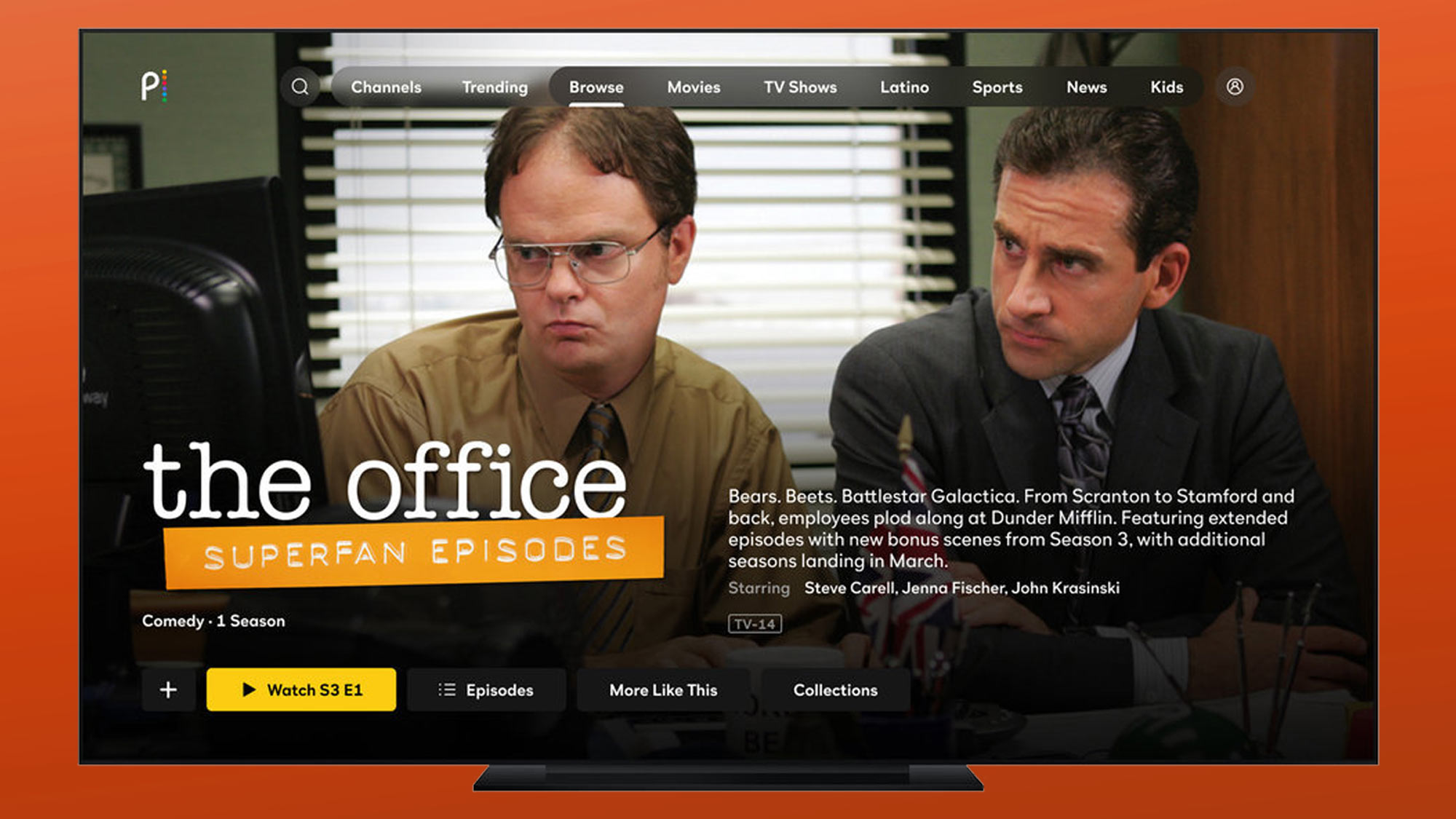Thông qua bài viết này, chúng ta sẽ khám phá các cách tạo USB Boot chuyên nghiệp và tốt nhất hiện nay. Chúng ta sẽ học cách tạo USB Boot nhanh chóng bằng Rufus và hiểu rõ công dụng của USB Boot đối với máy tính và người dùng. Chúng ta cũng được chỉ dẫn cách phân loại USB Boot và tại sao cần tạo theo chuẩn UEFI và LEGACY. Với hướng dẫn tạo USB Boot để cài đặt Windows 7, 10 trên cả hai chuẩn UEFI và LEGACY bằng Rufus, chúng ta cũng có thể kiểm tra xem USB Boot có hoạt động hay không. Chúng ta cũng sẽ tìm hiểu cách khắc phục khi USB Boot gặp lỗi cannot find grldr và sự khác biệt giữa USB Boot và Bootable USB. Cuối cùng, chúng ta sẽ tìm hiểu cách tạo USB Boot bằng DLC BOOT và thấy rằng USB Boot Đa Năng có thể cứu hộ máy tính. Bài viết cũng sẽ giải đáp thắc mắc về định nghĩa của USB Boot và mô tả một số loại USB Boot phổ biến. Nếu bạn muốn tạo USB Boot với đầy đủ chức năng, hãy tiếp tục đọc!
Tạo USB BOOT theo chuẩn UEFI - GPT
Những ghi chú và bước chuẩn bị cần thiết?- Bài viết này chỉ áp dụng cho các máy tính sử dụng chuẩn UEFI và ổ cứng định dạng GPT, vì việc tạo usb boot để cài windows trên chuẩn Lagacy đã trở nên quá đơn giản.
- Nếu bạn không biết máy tính đang chạy ở chuẩn nào hoặc ổ cứng của bạn đang ở định dạng gì, hãy đọc bài viết: Máy tính của bạn đang sử dụng chuẩn UEFI hay Legacy?
- Thứ hai, đối với chuẩn UEFI và ổ cứng GPT, bạn chỉ có thể cài đặt hệ điều hành 64-bit.
- Tải sẵn một bộ cài Windows mà bạn muốn cài vào máy tính. (file có định dạng *.iso). Bạn có thể tải bộ cài Windows chính thức từ Microsoft tại đây.
Nếu bạn đang sử dụng Windows 8 trở lên, hãy nhấn tổ hợp phím Windows X và chọn Command Prompt (Admin).
Bước 2: Thực hiện thao tác tại cửa sổ Command Prompt
Cửa sổ Command Prompt sẽ hiện ra, hãy gõ lệnh diskpart => gõ tiếp lệnh list disk để hiển thị danh sách toàn bộ ổ cứng của bạn.
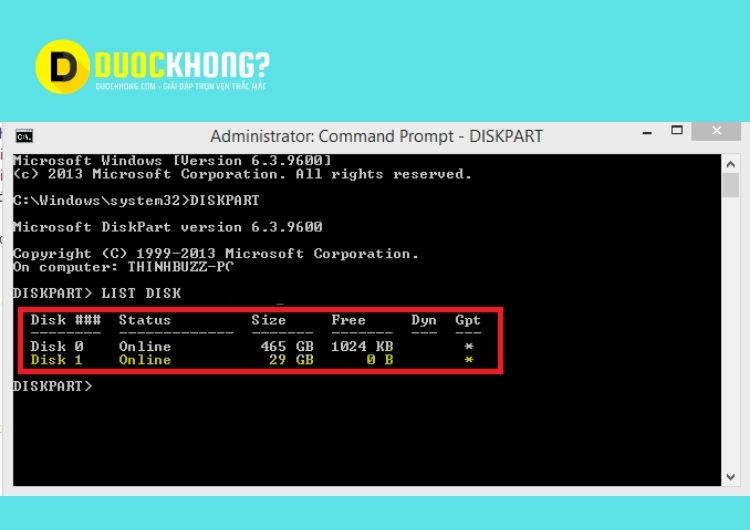 Tạo usb chuẩn UEFI chứa bộ cài WindowsVí dụ như trong hình, Disk 1 là USB và Disk 0 sẽ là ổ cứng. Bạn có thể nhìn vào dung lượng (Size) để xác định đâu là ổ USB chính xác.
Tạo usb chuẩn UEFI chứa bộ cài WindowsVí dụ như trong hình, Disk 1 là USB và Disk 0 sẽ là ổ cứng. Bạn có thể nhìn vào dung lượng (Size) để xác định đâu là ổ USB chính xác.
Bước 3: Gõ lệnh select disk x
Sau khi bạn đã xác định rõ ổ cứng USB, hãy gõ lệnh select disk x (x là số disk của USB). Ví dụ trong hình, tôi sẽ gõ lệnh sau: select disk 1
Sau đây là các lệnh bạn cần thực hiện đúng như sau (bạn có thể viết lệnh bằng chữ thường, không nhất thiết phải viết hoa):
- CLEAN – Lệnh này sẽ xóa sạch dữ liệu trên ổ cứng bạn đã chọn (tức là USB). CON GPT – Lệnh này sẽ chuyển sang định dạng GPT.
- CREATE PARTITION PRIMARY – Lệnh này sẽ tạo phân vùng cho toàn bộ ổ cứng mà bạn đã chọn.
- FORMAT QUICK FS=FAT32 LABEL=USBBOOTUEFI – Lệnh này sẽ định dạng usb thành FAT32 (vì UEFI chỉ nhận định dạng FAT32) và đặt tên là USBBOOTUEFI (tên có thể tùy ý, không dấu).
- ASSIGN – Lệnh này sẽ gán ổ đĩa.
- Exit – Lệnh này để thoát khỏi DISKPART.
- Exit – Thoát hoàn toàn khỏi cửa sổ CMD.
Bây giờ, hãy mở file *.ISO Windows mà bạn đã chuẩn bị lên và sao chép toàn bộ tệp tin bên trong vào USB.
Vậy là bạn đã có một USB chuẩn UEFI chứa bộ cài Windows rồi đó. Cách này rất đơn giản, chỉ mất vài lệnh là xong thiệt mà.
Cách tạo USB Boot nhanh bằng Rufus
Để tạo USB boot cài Win bằng Rufus, bạn cần có:- File ISO bộ cài đặt Windows mà bạn muốn boot
- USB trống có dung lượng >4GB
- Phần mềm Rufus
Bước 1: Mở Rufus, thiết lập thông số tạo USB boot
Ở giao diện của Rufus, mục Device, hãy chọn USB của bạn. Trong Boot selection, hãy chọn Disk or ISO image, sau đó bấm SELECT để duyệt và chọn file ISO.
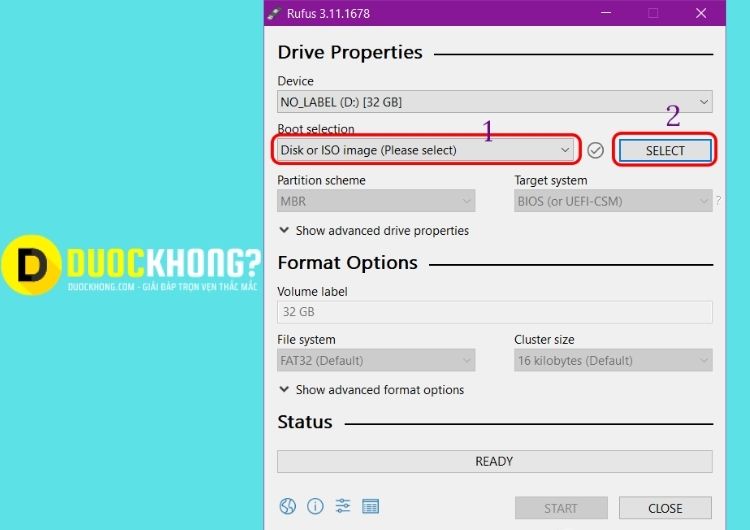 Nhấn SELECT để duyệt và chọn file ISOTrong Image option, hãy chọn Standard Windows installation, trong Partition scheme, hãy chọn MBR hoặc GPT tùy thuộc vào phiên bản hỗ trợ BIOS hay UEFI của máy tính. Phần File System, hãy để là NTFS, sau đó bấm Start để bắt đầu.
Nhấn SELECT để duyệt và chọn file ISOTrong Image option, hãy chọn Standard Windows installation, trong Partition scheme, hãy chọn MBR hoặc GPT tùy thuộc vào phiên bản hỗ trợ BIOS hay UEFI của máy tính. Phần File System, hãy để là NTFS, sau đó bấm Start để bắt đầu.
 Nhấn Start để bắt đầuBước 2: Xác nhận xóa dữ liệu cũ trên USB
Nhấn Start để bắt đầuBước 2: Xác nhận xóa dữ liệu cũ trên USB
Sẽ có một hộp thoại cảnh báo việc format USB, nếu bạn có dữ liệu quan trọng thì hãy sao chép chúng vào máy tính trước. Nếu không có, hãy nhấn OK để tiếp tục.
Bước 3: Quá trình tạo USB cài Windows sẽ diễn ra
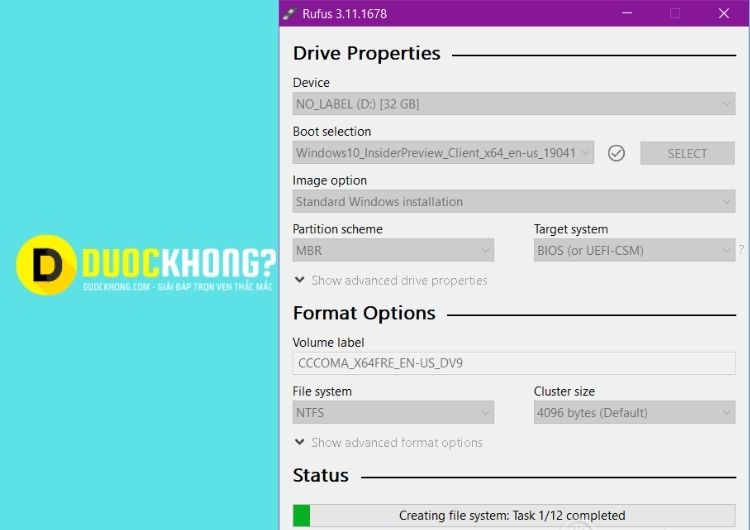 Quá trình tạo USB cài Windows sẽ diễn raBước 4: Hoàn tất quá trình tạo USB boot
Quá trình tạo USB cài Windows sẽ diễn raBước 4: Hoàn tất quá trình tạo USB boot
Khi chương trình hiển thị nút Ready, có nghĩa là quá trình đã hoàn tất. Hãy nhấn Close để kết thúc quá trình cài đặt. Bây giờ, bạn có thể sử dụng USB của mình một cách tự tin.
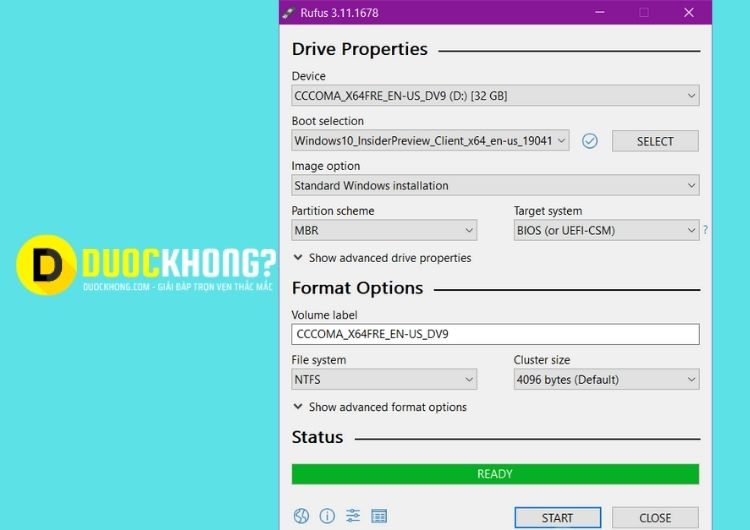 Hoàn tất quá trình tạo USB boot
Hoàn tất quá trình tạo USB boot
USB Boot được hiểu như thế nào?
Ngay cả khi đó được gọi là USB, USB Boot không giống với một chiếc USB thông thường. Nó có thể được coi là một thiết bị quan trọng trong việc đảm bảo máy tính hoạt động bình thường khi gặp sự cố. USB Boot thường chứa bộ cài đặt của hệ điều hành và thông tin này được sử dụng để sửa lỗi và cài đặt lại hệ điều hành Windows cho máy tính. Điều này giúp máy tính hoạt động bình thường và nhanh hơn. Bên cạnh đó, mỗi USB Boot còn có thể chứa các công cụ, lệnh và chương trình khác. Đây là những giải pháp đơn giản và chính xác để khắc phục các lỗi mà máy tính gặp phải. USB Boot đóng vai trò quan trọng trong trường hợp máy tính bị treo, không khởi động được, có nguy cơ mất dữ liệu hoặc hệ điều hành bị lỗi muốn cài đặt lại. Lúc này, USB Boot là một giải pháp tối ưu để giúp bạn vượt qua những khó khăn và phiền toái một cách nhanh chóng.
Thông thường, các trung tâm sửa chữa máy tính, bảo hộ máy tính hoặc các cửa hàng sửa chữa máy tính sẽ chuẩn bị các USB Boot để giải quyết các sự cố với máy tính khi cần thiết. Khi sử dụng máy tính, bạn không biết khi nào máy tính sẽ gặp sự cố. Và USB Boot không phải là một công cụ sẵn có. Vì thế, bạn nên tự tạo cho mình một chiếc USB Boot để có thể tự mình giải quyết các trường hợp máy tính không hoạt động hoặc cần cài đặt lại Windows.
Các ứng dụng của USB Boot cho máy tính và người dùng.
Nếu hiểu USB Boot như đã được giới thiệu ở trên, bạn có thể định nghĩa USB Boot là một công cụ chứa mã, chuỗi của bộ cài đặt hệ điều hành. Điều này giúp quá trình khởi động của máy tính được thuận tiện và mượt mà hơn. Quá trình này sẽ thông qua các nguồn như: Bios, CD, đĩa mềm, Lan, USB. Tùy theo cách sử dụng và mục đích sử dụng mà USB Boot có những tác dụng khác nhau. Trên thực tế, có thể tóm gọn trong những tác dụng sau:- USB Boot là công cụ giúp người dùng sửa các lỗi liên quan đến hệ điều hành của máy tính.
- USB Boot giúp cài đặt lại hệ điều hành Windows một cách nhanh chóng và đơn giản, không tốn nhiều thời gian.
- USB Boot giúp phát hiện chính xác các lỗi máy tính, từ đó tìm ra nguyên nhân và phương pháp sửa chữa hiệu quả.
- USB Boot giúp nạp thông tin khi khởi động máy tính.
- Boot vào WinPE, Dos Program giúp việc thao tác liên quan đến WinPE và Dos Program trở nên dễ dàng hơn.
- USB Boot có thể được sử dụng để sửa một số lỗi cơ bản như: máy tính không khởi động được, máy tính bị treo, máy tính bị mất dữ liệu, máy tính bị mất mật khẩu, hay tạo Ghost...
- USB Boot còn giúp người dùng kết nối Internet...
Cách phân loại USB Boot.
Không chỉ có một loại USB Boot mà tùy vào chức năng và công dụng, USB Boot được chia thành nhiều loại khác nhau.Tại sao cần tạo theo chuẩn UEFI và LEGACY?
UEFI (Giao diện Firmware Mở rộng Thống nhất) và Legacy BIOS (Hệ thống đầu vào/đầu ra cơ bản) là hai chuẩn hệ thống khác nhau để khởi động máy tính. Việc tạo USB Boot theo cả hai chuẩn UEFI và Legacy BIOS là rất quan trọng vì:- Tương thích với các máy tính cũ và mới: Các máy tính cũ hơn thường sử dụng chuẩn Legacy BIOS để khởi động, trong khi các máy tính mới hơn thường hỗ trợ chuẩn UEFI. Vì vậy, tạo USB Boot theo cả hai chuẩn sẽ đảm bảo khả năng tương thích với các máy tính khác nhau.
- Đảm bảo khởi động máy tính: Nếu bạn chỉ tạo USB Boot theo chuẩn UEFI hoặc Legacy BIOS và đưa USB vào máy tính không hỗ trợ chuẩn đó, máy tính sẽ không khởi động được. Vì thế, tạo USB Boot theo cả hai chuẩn là đảm bảo USB của bạn có thể khởi động được trên nhiều máy tính khác nhau.
- Đảm bảo tính ổn định của hệ thống: Khi tạo USB Boot chỉ theo một chuẩn nhất định, bạn có thể gặp phải các lỗi khi khởi động hệ thống. Tạo USB Boot theo cả hai chuẩn sẽ giảm thiểu khả năng gặp lỗi này và đảm bảo tính ổn định của hệ thống.
Tóm lại, tạo USB Boot theo cả hai chuẩn UEFI và Legacy BIOS là cần thiết để đảm bảo tính tương thích và ổn định của hệ thống, và khởi động được trên nhiều máy tính khác nhau.
Hướng dẫn tạo USB Boot để cài đặt Windows 7, 10 trên cả 2 chuẩn UEFI và Legacy bằng Rufus
Đây là hướng dẫn tạo USB Boot để cài đặt Windows 7 và Windows 10 trên cả hai chuẩn UEFI và Legacy bằng Rufus.Chuẩn bị trước khi tạo USB Boot:
- Một USB có dung lượng ít nhất 8GB.
- File ISO của Windows 7 hoặc Windows 10.
- Phần mềm Rufus.
- Bước 1: Tải và cài đặt phần mềm Rufus từ trang chủ: https://rufus.ie/
- Bước 2: Kết nối USB vào máy tính của bạn.
- Bước 3: Mở phần mềm Rufus, chọn USB mà bạn muốn tạo USB Boot, chọn chuẩn MBR (nếu muốn tạo USB Boot theo chuẩn Legacy) hoặc GPT (nếu muốn tạo USB Boot theo chuẩn UEFI).
- Bước 4: Chọn file ISO của Windows 7 hoặc Windows 10 bằng cách nhấn nút SELECT.
- Bước 5: Thiết lập các tùy chọn như sau:
- Partition scheme: Chọn MBR (nếu muốn tạo USB Boot theo chuẩn Legacy) hoặc GPT (nếu muốn tạo USB Boot theo chuẩn UEFI).
- File system: NTFS
- Cluster size: 4096 bytes
- Quick format: Đánh dấu chọn
- Create a bootable disk using: ISO image
- Bước 6: Nhấn nút START để bắt đầu tạo USB Boot.
- Bước 7: Chờ đợi quá trình tạo USB Boot hoàn thành, sau đó đưa USB vào máy tính và khởi động để cài đặt Windows.
Hướng dẫn kiểm tra (Boot thử) USB Boot có hoạt động hay không?
Để kiểm tra xem USB Boot của bạn đã được tạo thành công và hoạt động đúng hay chưa, bạn có thể thực hiện các bước sau đây:- Bước 1: Kết nối USB Boot với máy tính của bạn.
- Bước 2: Khởi động lại máy tính và truy cập vào BIOS hoặc Boot Menu. Thông thường, bạn có thể truy cập vào BIOS hoặc Boot Menu bằng cách nhấn phím F2, F10, F12 hoặc Del (tùy thuộc vào máy tính của bạn).
- Bước 3: Chọn USB Boot làm thiết bị khởi động đầu tiên. Sau đó, lưu lại và khởi động lại máy tính.
- Bước 4: Nếu máy tính khởi động lên và hiển thị màn hình cài đặt Windows, có nghĩa là USB Boot của bạn đã hoạt động đúng. Nếu không, bạn nên kiểm tra lại các bước trong quá trình tạo USB Boot.
- Bước 1: Kết nối USB Boot với máy tính của bạn.
- Bước 2: Khởi động lại máy tính và truy cập vào BIOS hoặc Boot Menu.
- Bước 3: Chọn USB Boot làm thiết bị khởi động đầu tiên. Sau đó, lưu lại và khởi động lại máy tính.
- Bước 4: Tại màn hình khởi động, chọn "Thử Ubuntu mà không cài đặt" (nếu bạn sử dụng USB Boot Ubuntu) hoặc "Thử Windows mà không cài đặt" (nếu bạn sử dụng USB Boot Windows).
- Bước 5: Chờ đợi cho quá trình boot thử hoàn tất. Sau đó, bạn có thể sử dụng các tính năng và ứng dụng có sẵn trên USB Boot để kiểm tra xem chúng hoạt động đúng hay không.
Phương pháp khôi phục khi USB Boot gặp sự cố không tìm thấy tệp grldr
Sự cố "không tìm thấy tệp grldr" thường xảy ra khi bạn khởi động từ USB Boot của hệ điều hành Windows. Điều này liên quan đến tệp GRUB4DOS, một chương trình khởi động đa năng được sử dụng để khởi động hệ điều hành từ USB.
Để khắc phục sự cố này, bạn có thể thực hiện các bước sau:
- Bước 1: Khởi động lại máy tính và truy cập vào BIOS hoặc Boot Menu.
- Bước 2: Chọn USB Boot làm thiết bị khởi động đầu tiên.
- Bước 3: Tại màn hình boot của USB Boot, nhấn phím "Tab" để mở command prompt.
- Bước 4: Nhập lệnh "ls" để hiển thị danh sách các phân vùng trên USB Boot.
- Bước 5: Tìm phân vùng chứa tệp "grldr". Thông thường, tệp này sẽ nằm trong phân vùng NTFS hoặc FAT32.
- Bước 6: Nhập lệnh "root (hdX,Y)", trong đó "X" là số hiệu của phân vùng và "Y" là số thứ tự của phân vùng đó. Ví dụ, nếu tệp "grldr" nằm trong phân vùng thứ hai của USB Boot, bạn sẽ nhập lệnh "root (hd1,1)".
- Bước 7: Nhập lệnh "chainloader 1" để khởi động hệ điều hành từ USB.
- Bước 8: Nhập lệnh "boot" để khởi động hệ điều hành từ USB Boot.
Nên sử dụng USB boot hay Bootable USB?
"USB Boot" và "Bootable USB" là hai thuật ngữ để chỉ một thiết bị lưu trữ USB có thể sử dụng để khởi động hệ điều hành trên máy tính. Tuy nhiên, chúng có một số khác biệt nhỏ về cách sử dụng và mục đích sử dụng."USB Boot" thường được sử dụng để chỉ một thiết bị USB đã được tạo để khởi động hệ điều hành trực tiếp từ USB đó, thông qua quá trình khởi động máy tính và chọn USB Boot làm thiết bị khởi động. Trong quá trình này, hệ điều hành được tải trực tiếp từ USB Boot mà không cần thông qua quá trình khởi động vào hệ điều hành hiện tại trên máy tính. Việc sử dụng USB Boot thường được sử dụng để cài đặt hệ điều hành mới hoặc khắc phục lỗi hệ thống khi máy tính không thể khởi động vào hệ điều hành.
Trong khi đó, "Bootable USB" thường được sử dụng để chỉ một thiết bị USB đã được tạo để cài đặt hệ điều hành trên máy tính thông qua quá trình khởi động vào hệ điều hành hiện tại trên máy tính. Việc sử dụng Bootable USB thường được sử dụng để cài đặt hệ điều hành mới trên một máy tính và yêu cầu các bước khởi động và cài đặt bổ sung.
Do đó, việc sử dụng "USB Boot" hay "Bootable USB" phụ thuộc vào mục đích sử dụng của bạn. Nếu bạn cần cài đặt hệ điều hành mới trên một máy tính, bạn nên sử dụng Bootable USB. Nếu bạn đang gặp vấn đề với hệ thống và cần khôi phục hoặc cài đặt lại hệ điều hành, bạn có thể sử dụng USB Boot.
Cách tạo USB BOOT bằng DLC BOOT
- Đầu tiên, bạn cần tải bộ công cụ cứu hộ máy tính DLC Boot như sau:
- Tải Link -> giải nén -> Thông tin: DLC Boot 2019 3.6 Build 190411-> Tên tệp: DLC.Boot.2019.V3.6.rar -> Kích thước tệp: 3,12GB -> MD5: 943C3884CF2B34F3A37A065AF98F2100
- > Sau khi hoàn thành các bước trên, hãy kiểm tra mã MD5 và xác minh tính toàn vẹn của tệp.
Bước 1: Chạy tệp với quyền quản trị
Nhấp chuột phải vào tệp DLCBoot.exe => chọn Run as administrator để chạy với quyền quản trị.
Bước 2: Chọn bộ công cụ
Giao diện máy tính là quen thuộc, nếu bạn muốn tích hợp bộ công cụ cứu hộ vào ổ cứng, bạn có thể nhấp vào biểu tượng hình bên dưới. Ngoài ra, bạn cũng có thể tạo USB Boot trực tiếp bằng cách nhấp vào biểu tượng chiếc USB.
Bước 3: Tiếp tục thực hiện các bước còn lại
Chọn USB mà bạn muốn tạo USB BOOT. Ngoài ra, phần Boot Kernel sẽ cần có 2 nhân boot cơ bản là SysLinux và Grub4DOS, bạn có thể lựa chọn bất kỳ nhân nào.
Bước 4: Chọn loại USB BOOT muốn tạo
- Nonal: tích vào để tạo USB BOOT theo cách thông thường. Boot thông thường chỉ có một phân vùng trên USB, vừa chứa dữ liệu và file Boot.
- Hide: Nếu bạn tích vào, bạn sẽ tạo một chiếc USB boot với phân vùng boot ẩn. Boot ẩn sẽ chia USB của bạn thành 2 phân vùng. Một phân vùng chứa file BOOT và phân vùng còn lại chứa dữ liệu của bạn.
- NTFS: việc sử dụng tùy chọn này sẽ không thể Boot USB trên chuẩn UEFI, nhưng có thể chứa được các file có dung lượng lớn hơn 3,7 GB.
- FAT32: chọn USB BOOT sẽ hỗ trợ chuẩn UEFI, nhưng không thể chứa được các file có dung lượng lớn hơn 3,7 GB. Bên cạnh đó, vì tôi đang tạo USB BOOT với phân vùng ẩn, nên tôi cũng không cần lưu các file có dung lượng lớn trên phân vùng BOOT.
- NTFS: Sử dụng tùy chọn này để Boot USB trên máy tính chuẩn UEFI và chứa các file dung lượng > 3,7 GB. Vì vậy, nếu tạo USB theo cách thông thường, bạn nên sử dụng tùy chọn này.
Bước 5: Hộp thoại hiện ra, nhấn Yes
Bước 6: Chờ đợi để hoàn tất các quá trình còn lại
Bước 7: Kiểm tra USB BOOT
USB Boot Đa Năng cứu hộ máy tính
Bước 1: Mở tệp DLC BOOT
Bước 2: Chọn USB mà bạn muốn tạo
Tiếp theo, bạn chọn Bootable => chọn Write disk image để ghi file iso ra USB.
Bước 3: Bắt đầu ghi đĩa
Chọn Write để chương trình bắt đầu ghi đĩa. Đợi một lúc để quá trình ghi đĩa hoàn tất, sau đó mở USB của bạn lên để xem các thư mục có sẵn.
Bước 4: Chuyển đổi định dạng
Chuyển đổi định dạng USB từ FAT32 sang NTFS để có thể chứa các file có dung lượng 4GB.
USB Boot là gì?
USB Boot là một công cụ chứa các cài đặt của hệ điều hành và hướng dẫn máy tính thực hiện quy trình khởi động thông qua việc tập hợp các dữ liệu từ các nguồn khác nhau như BIOS, đĩa mềm, CD, USB và LAN.USB Boot hỗ trợ người dùng một cách tích cực trong việc sửa lỗi và cài đặt hệ điều hành Windows một cách đơn giản và nhanh chóng nhất. Nhờ USB Boot, người dùng có thể phát hiện và khắc phục lỗi của máy tính nhanh chóng thông qua các công cụ, mã lệnh và chương trình.
Đáng chú ý, USB Boot luôn có mặt trong các trung tâm sửa chữa máy tính chuyên nghiệp. Vì vậy, bạn cũng có thể tự tạo một USB Boot cho riêng mình thông qua phần mềm và ứng dụng chúng tôi chia sẻ.
Một số dạng Ổ đĩa USB Boot thông dụng
Ổ đĩa USB Boot có nhiều dạng, được phân loại dựa trên mục đích và tính năng tương ứng, bao gồm:- Ổ đĩa USB Dos
- Ổ đĩa USB Hệ điều hành
- Ổ đĩa USB Đa năng
- Ổ đĩa USB Cứu trợ
Cách tạo Ổ đĩa USB BOOT đầy đủ chức năng
Tuy nhiên, rõ ràng, trước khi bắt tay vào thực hiện, bạn cần chuẩn bị "dụng cụ" trước.Hãy chọn một trong các phiên bản dưới đây để sử dụng, tôi đã liệt kê các phiên bản từ cũ đến mới, tất cả đều tuyệt vời 🙂 chỉ đáng tiếc là không thể ăn được thôi :))
Công cụ cần chuẩn bị là gì?
Trên đây là một số thông tin cơ bản về cách tạo USB boot chuyên nghiệp và tốt nhất hiện nay. Cũng như những công dụng và phân loại của USB boot đối với máy tính và người dùng. Bằng cách sử dụng các phần mềm như Rufus và DLC Boot, bạn có thể tạo ra USB boot theo chuẩn UEFI và Legacy, cùng với các chức năng đầy đủ để cài đặt hệ điều hành Windows. Bên cạnh đó, bạn cũng có thể kiểm tra và khắc phục những lỗi thường gặp khi sử dụng USB boot. Với USB boot đa năng, bạn còn có thể cứu hộ máy tính và thực hiện nhiều tác vụ khác nhau. Vì vậy, hãy áp dụng những phương pháp này để tận dụng tối đa tiện ích của USB boot trong công việc và cuộc sống hàng ngày của bạn.