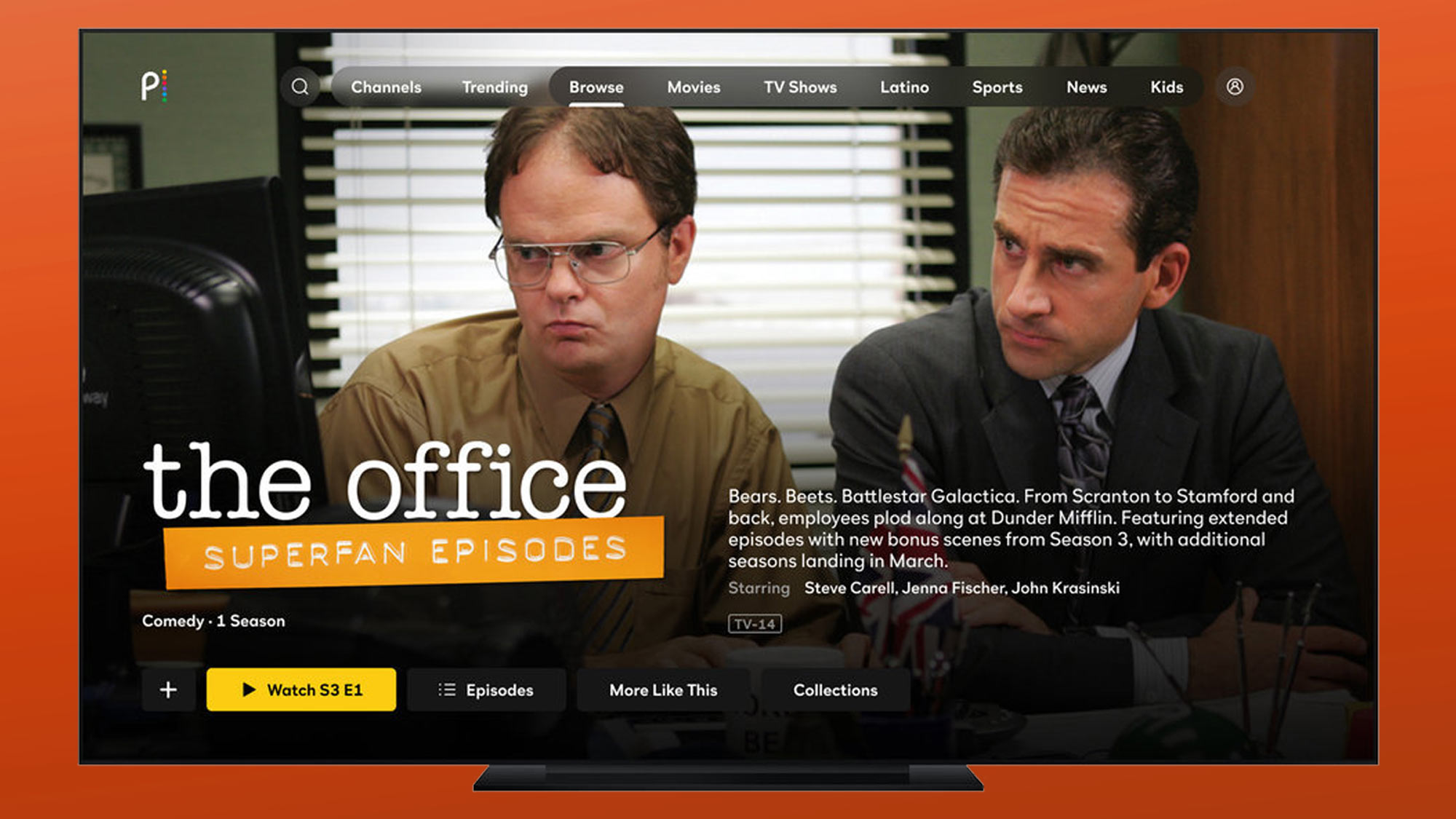Bạn có bao giờ gặp phải tình huống máy tính của bạn gặp sự cố và không thể truy cập vào hệ điều hành? Hoặc bạn đang muốn cài đặt một phiên bản Windows mới nhưng không có ổ đĩa CD hoặc DVD? Đừng lo lắng, bởi vì tại đây chúng tôi có một giải pháp cho bạn - USB Boot. Trong bài viết này, chúng tôi sẽ chỉ cho bạn cách tạo USB Boot chuyên nghiệp và tốt nhất hiện nay. Với USB Boot, bạn có thể tạo một USB chứa nhiều bộ cài Win, tạo USB Boot chuẩn UEFI - GPT, tạo USB Boot bằng DLC Boot 2019, tạo USB Boot nhanh bằng Rufus, và nhiều công cụ cứu hộ máy tính khác. Bạn sẽ không còn lo lắng về việc mất dữ liệu quan trọng nữa. Hãy cùng khám phá nhé!
Tạo USB Boot lưu trữ nhiều bộ cài Windows trong một USB
Các vật phẩm cần chuẩn bịĐể tạo một USB BOOT lưu trữ nhiều bộ cài Windows (Multiboot), bạn cần chuẩn bị các vật phẩm sau:
- Tải phần mềm YUMI về máy tính:
- Tải bộ cài Windows có định dạng .ISO
- Một chiếc USB > 4 GB. Nếu tích hợp cả 3 bộ cài Windows thì nên chọn một chiếc USB có dung lượng 16 GB.
Bước 1: Cắm USB vào máy tính.
Bước 2: Khởi động phần mềm WinSetupFromUSB lên.
Bước 3: Sau đó bạn thiết lập như sau:
- Lựa chọn đúng thiết bị là USB mà bạn muốn tạo.
- Tích vào lựa chọn Auto format it with FBnst.
- Lựa chọn kiểu Format (FAT32 hoặc NTFS), nếu như máy tính bạn đang chạy theo chuẩn UEFI thì hãy chọn FAT32 nhé. Hướng dẫn xem máy tính đang chạy UEFI hay Lagacy.
- Tích vào dòng Windows Vista/ 7/ 8/ Sever 2008/2012 based ISO.
- Tích vào … và tìm đến bộ cài Windows mà bạn muốn thêm vào USB.
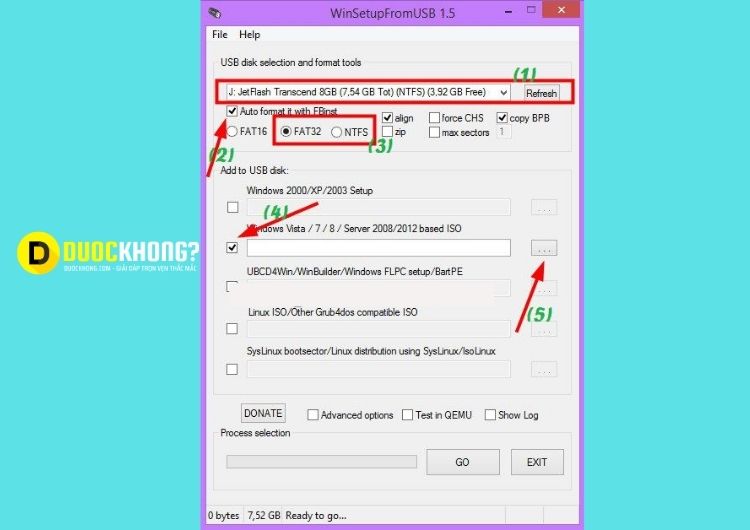 Tạo USB Boot lưu trữ nhiều bộ cài windowsBước 4: Cửa sổ tiếp theo được mở lên
Tạo USB Boot lưu trữ nhiều bộ cài windowsBước 4: Cửa sổ tiếp theo được mở lênBạn hãy tìm đến thư mục chứa bộ cài Windows mà bạn đã chuẩn bị trước đó.
 Tìm thư mục chứa bộ cài WindowsBước 5: Nhấn vào GO để bắt đầu.
Tìm thư mục chứa bộ cài WindowsBước 5: Nhấn vào GO để bắt đầu.
Lúc này sẽ xuất hiện một thông báo hiện ra, bạn nhấn Yes để đồng ý.
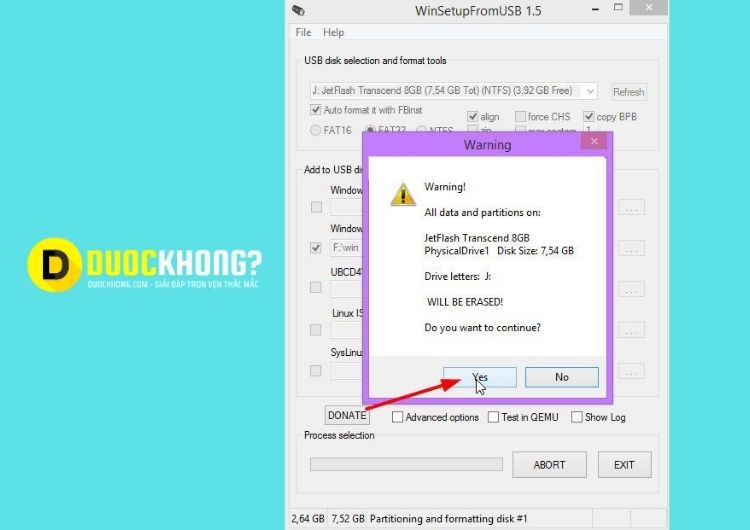 Nhấn Yes để đồng ýMột cảnh báo nữa xuất hiện, bạn cũng chọn YES để tiếp tục
Nhấn Yes để đồng ýMột cảnh báo nữa xuất hiện, bạn cũng chọn YES để tiếp tục
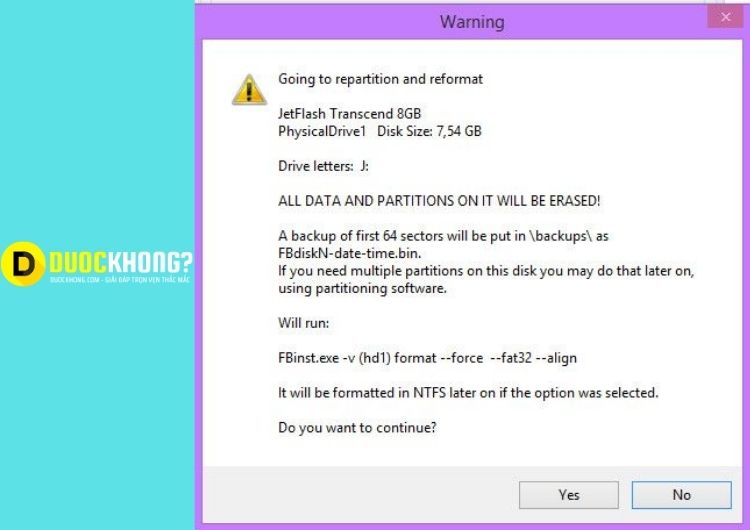 Tiếp tục chọn YESBước 6: Quá trình ghi dữ liệu vào USB bắt đầu
Tiếp tục chọn YESBước 6: Quá trình ghi dữ liệu vào USB bắt đầu
Thời gian nhanh hay chậm thì tùy thuộc vào dung lượng của bộ cài đặt và cấu hình máy tính bạn.
Rồi, chờ đến khi ghi xong thì sẽ có một thông báo Job done tức là đã hoàn thành, nhấn OK để đồng ý.
Bước 7: Tiếp tục thêm bản Windows
Bạn giữ nguyên cửa sổ phần mềm WinSetupFromUSB nhé, đừng tắt đi vội. Bạn hãy chọn tiếp bản Win mà bạn muốn thêm vào. Ở đây mình sẽ thêm tiếp bản Windows 10 64bit vào nên sẽ tích vào lựa chọn Windows Vista/ 7/ 8/ Sever 2008/2012 based ISO.
Còn nếu như bạn muốn thêm bộ cài đặt Linux hay các bản Windows khác thì tích vào lựa chọn tương ứng nhé.
 Tiếp tục thêm bản WindowsBước 8: Hoàn tất quá trình tạo USB Boot lưu trữ nhiều bộ cài Windows trong một USB
Tiếp tục thêm bản WindowsBước 8: Hoàn tất quá trình tạo USB Boot lưu trữ nhiều bộ cài Windows trong một USB
Đợi cho chương trình ghi kết thúc là bạn đã có một chiếc USB lưu trữ nhiều bộ cài đặt Windows rồi đó. Quá đơn giản đúng không 😀
Và đây là kết quả sau khi mình đã hoàn thành.
 Kết quả sau khi thực hiện
Kết quả sau khi thực hiện
Tạo USB Boot chuẩn UEFI - GPT
Số lưu ý và các bước chuẩn bị?- Bài viết này dành riêng cho các máy tính sử dụng chuẩn UEFI và ổ cứng định dạng GPT nhé, bởi vì để tạo usb boot để cài windows trên chuẩn Lagacy đã quá dễ dàng rồi.
- Nếu như bạn chưa biết máy tính mình đang chạy ở chuẩn nào hoặc ổ cứng bạn đang ở định dạng gì thì xem bài viết: Máy tính của bạn đang sử dụng chuẩn UEFI hay Legacy?
- Thứ 2 là đối với chuẩn UEFI và ổ cứng GPT thì bạn chỉ cài được hệ điều hành 64-bit thôi nhé.
- Tải sẵn một bộ cài Windows bạn muốn cài vào máy tính. (file có định dạng *.iso). Bạn có thể vào đây để tải bộ cài Windows gốc từ Microsoft nhé.
Nếu như bạn đang sử dụng Windows 8 trở lên thì nhấn tổ hợp phím Windows X và chọn Command Prompt (Admin)
Bước 2: Thực hiện các thao tác tại cửa sổ Command Prompt
Cửa sổ Command Prompt hiện ra bạn gõ lệnh diskpart => gõ tiếp lệnh list disk để nó liệt kê ra toàn bộ ổ cứng của bạn.
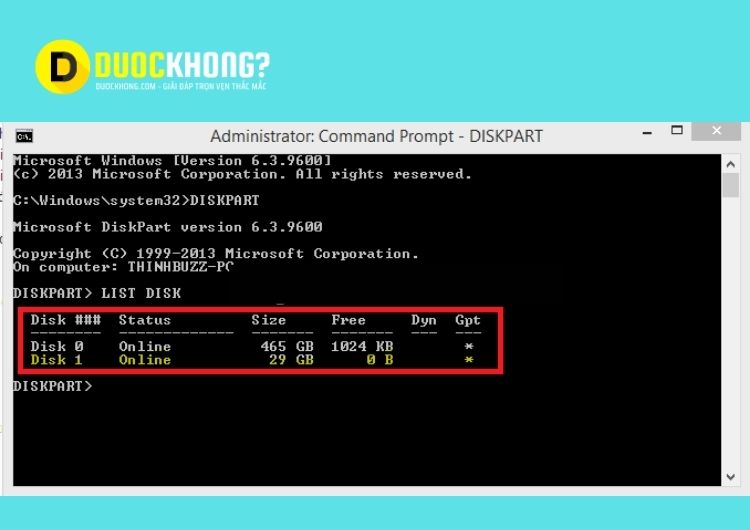 Tạo usb chuẩn UEFI lưu trữ bộ cài WindowsVí dụ như trong hình thì Disk 1 là USB và Disk 0 là ổ cứng, bạn nhìn vào dung lượng (Size) để biết chính xác đâu là Disk của usb nhé.
Tạo usb chuẩn UEFI lưu trữ bộ cài WindowsVí dụ như trong hình thì Disk 1 là USB và Disk 0 là ổ cứng, bạn nhìn vào dung lượng (Size) để biết chính xác đâu là Disk của usb nhé.
Bước 3: Gõ lệnh select disk x
Sau khi bạn đã biết chính xác đâu là DISK của USB thì gõ tiếp lệnh select disk x (x là số disk của USB). Ví dụ như trong hình trên, mình sẽ gõ chính xác dòng lệnh như sau: select disk 1
Các bạn làm theo chính xác các lệnh sau đây (các bạn viết lệnh bằng chữ thường cũng được nhé, không nhất thiết phải là chữ in hoa đầu):
- CLEAN – Lệnh này sẽ xóa sạch dữ liệu trên ổ bạn đã chọn (tức là USB). CON GPT – Lệnh này sẽ chuyển sang định dạng GPT.
- CREATE PARTITION PRIMARY – Lệnh này sẽ tạo Partition cho toàn bộ ổ đĩa mà bạn đã lựa chọn.
- FORMAT QUICK FS=FAT32 LABEL=USBBOOTUEFI – Lệnh này sẽ Format usb với định dạng FAT32 (vì UEFI chỉ nhận định dạng FAT32 mà thôi) và tên là USBBOOTUEFI (tên thì các bạn có thể đặt tùy ý, không dấu).
- ASSIGN – Lệnh này sẽ gán ổ địa.
- Exit – Lệnh này để thoát khỏi DISKPART.
- Exit – Thoát hoàn toàn khỏi cửa sổ CMD.
Bây giờ, bạn hãy mở file *.ISO Windows mà bạn đã chuẩn bị trước đó lên => Copy toàn bộ file bên trong vào USB.
Như vậy là bạn đã có một chiếc USB chuẩn UEFI lưu trữ bộ cài Windows rồi đó. Cách này rất dễ đúng không, chỉ vài lệnh là xong rồi
Cách tạo USB Boot bằng DLC BOOT 2019
Cần chuẩn bị những gì ?Trước tiên, bạn cần phải tải về bộ công cụ cứu hộ máy tính DLC BOOT 2019 trước đã.
Link tải Tại đây
- Mật khẩu giải nén (nếu có): dlcboot2019
- Thông tin: DLC Boot 2019 3.6 Build 190411
- Tên file: sentayho.com.vn
- Dung lượng file: 3,12GB
- MD5: 943C3884CF2B34F3A37A065AF98F2100
Bước 1: Chạy File với quyền quản trị
Bạn nhấn chuột phải vào file sentayho.com.vn => chọn Run as administrator để chạy với quyền quản trị.
 Chọn Run as administratorBước 2: Chọn bộ công cụ
Chọn Run as administratorBước 2: Chọn bộ công cụ
Một giao diện quen thuộc hiện ra. Nếu bạn muốn tích hợp bộ công cụ cứu hộ vào ổ cứng thì có thể nhấn vào biểu tượng như hình dưới.
Còn nếu bạn muốn tạo USB BOOT ngay lập tức thì nhấn vào biểu tượng chiếc USB.
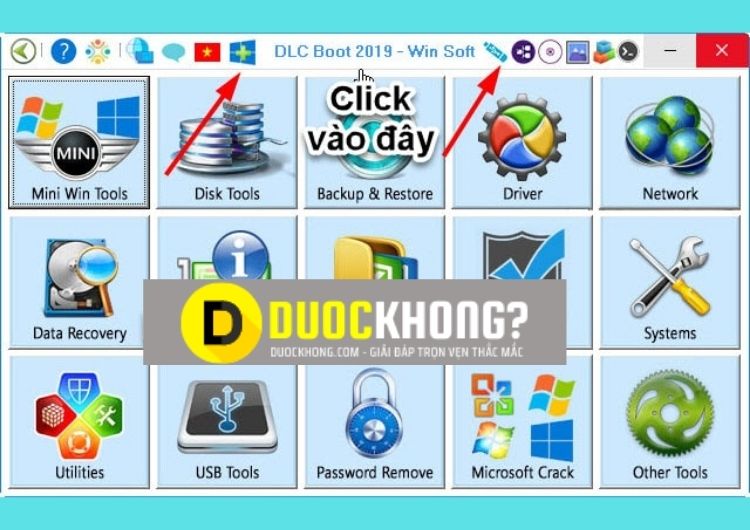 Tích chọn bộ công cụBước 3: Thực hiện các bước sau đây
Tích chọn bộ công cụBước 3: Thực hiện các bước sau đây
- Chọn chiếc USB mà bạn muốn sử dụng.
- Trong phần Boot Kernel: Bạn sẽ có 2 lựa chọn boot cơ bản là SysLinux và Grub4DOS, bạn có thể lựa chọn bất kỳ cái nào cũng được. Ở đây mình sẽ chọn kiểu SysLinux, vì tác giả cho biết nó có giao diện đẹp hơn.
 Tích chọn chiếc USB muốn sử dụngBước 4: Chọn kiểu tạo USB BOOT
Tích chọn chiếc USB muốn sử dụngBước 4: Chọn kiểu tạo USB BOOTTrong phần Boot Type (1), bạn hãy chọn kiểu bạn muốn tạo USB BOOT, trong đó:
- Nonal: Nếu bạn tích vào lựa chọn này, tức là bạn chọn cách tạo USB BOOT theo cách thông thường. Boot thông thường là chỉ có một phân vùng trên USB, vừa chứa dữ liệu của bạn, vừa chứa file Boot.
- Hide: Nếu bạn tích vào lựa chọn này thì bạn sẽ tạo ra một chiếc USB BOOT với phân vùng boot ẩn. Boot ẩn sẽ chia USB của bạn ra thành 2 phân vùng. Một phân vùng chứa file BOOT, và phân vùng còn lại chứa dữ liệu của bạn.
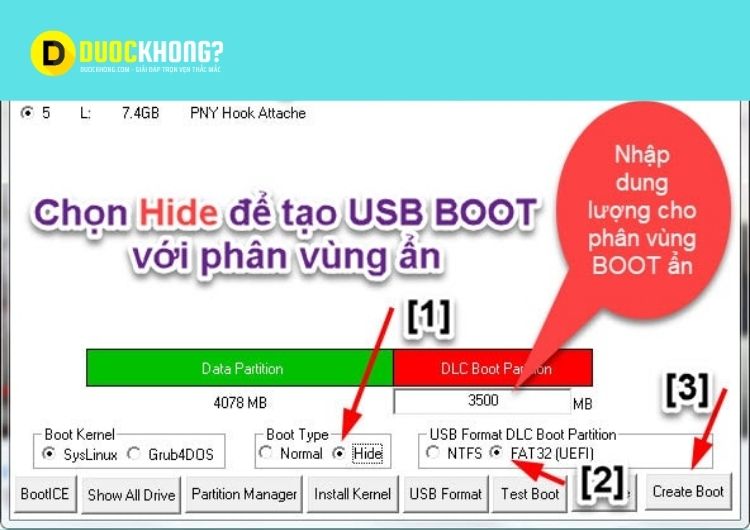 Chọn kiểu muốn tạo USB BOATTiếp theo, trong phần USB Format DLC Boot Partition (2), bạn thiết lập như sau:
Chọn kiểu muốn tạo USB BOATTiếp theo, trong phần USB Format DLC Boot Partition (2), bạn thiết lập như sau:- NTFS: Nếu bạn sử dụng tùy chọn này thì USB BOOT sẽ không BOOT được trên chuẩn UEFI, nhưng có thể chứa file có dung lượng > 3.7 GB.
- FAT32 (UEFI): Nếu bạn sử dụng tùy chọn này thì USB BOOT sẽ BOOT được trên chuẩn UEFI, nhưng không chứa được file có dung lượng > 3.7 GB. Tuy nhiên, do mình đang chọn cách tạo USB BOOT với phân vùng ẩn nên phân vùng BOOT ẩn mình cũng không có nhu cầu lưu trữ các file có dung lượng lớn. Còn phân vùng DATA vẫn được định dạng theo kiểu NTFS, nên vẫn lưu được file > 3.7 GB nhé các bạn.
- NTFS (UEFI): Sẽ có tùy chọn này khi bạn tạo USB BOOT thông thường (Kiểu Normal). Sử dụng lựa chọn này thì bạn sẽ BOOT được trên máy tính chuẩn UEFI và chứa được các file có dung lượng > 3.7 GB. Chính vì vậy, nếu bạn tạo USB theo kiểu Normal thì hãy sử dụng tùy chọn này nhé.
Bước 5: Hộp thoại xuất hiện, bạn nhấn Yes để đồng ý.
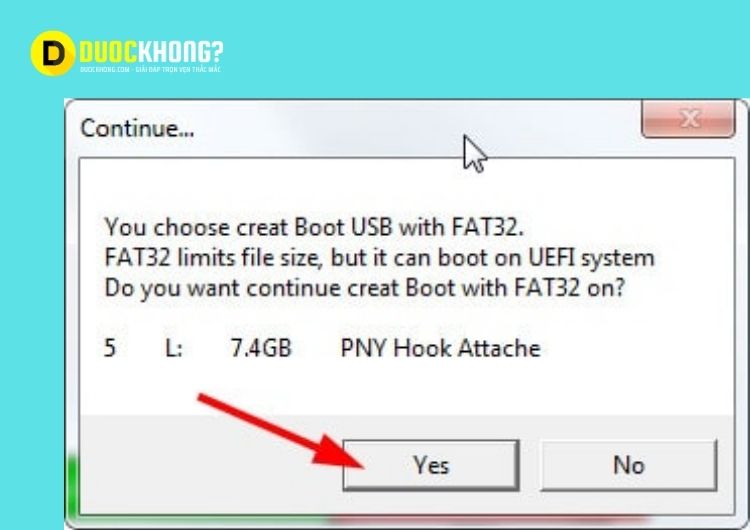 Nhấn Yes để đồng ýBước 6: Chờ đợi hoàn tất các quá trình còn lại
Nhấn Yes để đồng ýBước 6: Chờ đợi hoàn tất các quá trình còn lại
Chờ đợi quá trình Format USB diễn ra và quá trình copy các file quan trọng vào USB bắt đầu..
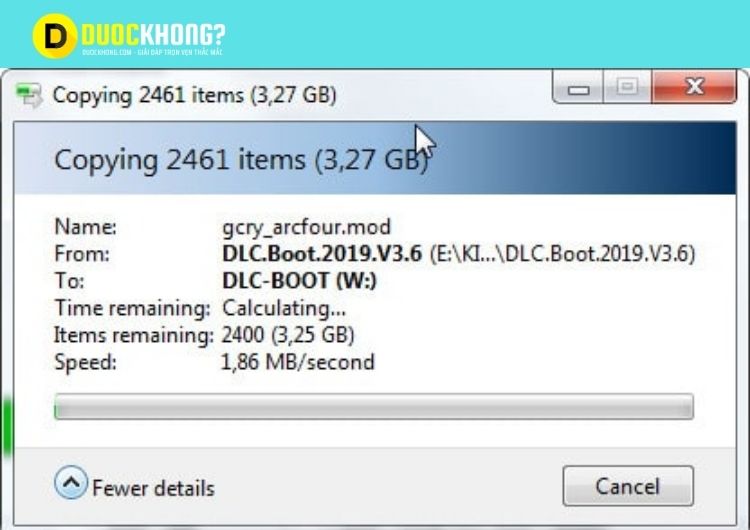 Copy các file quan trọng vào USBBước 7: Kiểm tra USB BOOT
Copy các file quan trọng vào USBBước 7: Kiểm tra USB BOOT
Sau khi tạo USB BOOT xong, sẽ hiển thị cửa sổ thông báo như hình bên dưới. Bây giờ, để kiểm tra USB BOOT của bạn, hãy nhấn nút Test Boot.
Cách tạo USB Boot nhanh với Rufus
Để tạo USB boot để cài đặt Win bằng Rufus, bạn cần:- Tệp ISO của bộ cài đặt Windows bạn muốn boot
- USB trống với dung lượng >4GB
- Công cụ Rufus
Bước 1: Mở Rufus, cấu hình các thông số tạo USB boot
Trên giao diện của Rufus, trong phần Thiết bị, chọn đúng USB của bạn. Trong phần Boot selection, chọn Đĩa hoặc hình ảnh ISO, sau đó nhấn vào CHỌN để chọn và duyệt tệp ISO.
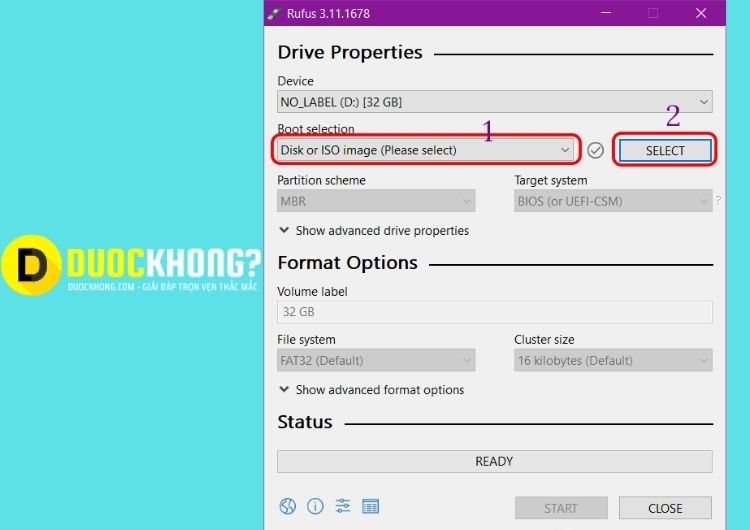 Nhấn CHỌN để chọn và duyệt tệp ISOTrong phần Tùy chọn hình ảnh, chọn Cài đặt Windows tiêu chuẩn, trong phần Scheme phân vùng, chọn MBR hoặc GPT tùy thuộc vào hỗ trợ BIOS hoặc UEFI của máy tính. Ở phần Hệ thống tệp, hãy giữ là NTFS, sau đó nhấn Bắt đầu để bắt đầu.
Nhấn CHỌN để chọn và duyệt tệp ISOTrong phần Tùy chọn hình ảnh, chọn Cài đặt Windows tiêu chuẩn, trong phần Scheme phân vùng, chọn MBR hoặc GPT tùy thuộc vào hỗ trợ BIOS hoặc UEFI của máy tính. Ở phần Hệ thống tệp, hãy giữ là NTFS, sau đó nhấn Bắt đầu để bắt đầu.
 Nhấn Bắt đầu để bắt đầuBước 2: Xác nhận xóa dữ liệu cũ trên USB
Nhấn Bắt đầu để bắt đầuBước 2: Xác nhận xóa dữ liệu cũ trên USB
Một hộp thoại cảnh báo sẽ hiển thị yêu cầu xác nhận việc định dạng USB, nếu bạn có dữ liệu quan trọng, hãy sao lưu chúng vào máy tính trước. Nếu không, chỉ cần nhấn OK để tiếp tục.
Bước 3: Quá trình tạo USB boot Windows
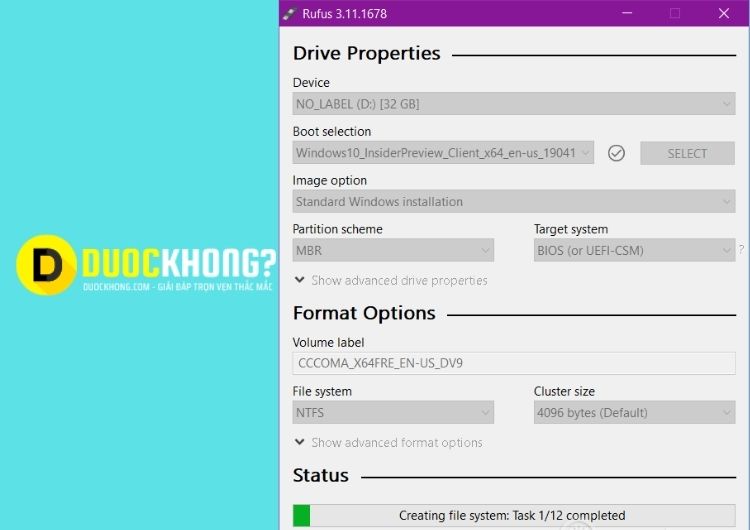 Quá trình tạo USB boot WindowsBước 4: Hoàn tất quá trình tạo USB boot
Quá trình tạo USB boot WindowsBước 4: Hoàn tất quá trình tạo USB boot
Khi chương trình hiển thị nút Sẵn sàng, đó là khi quá trình hoàn tất. Chỉ cần nhấn Đóng để kết thúc quá trình cài đặt. Bây giờ, bạn đã sẵn sàng sử dụng USB của mình.
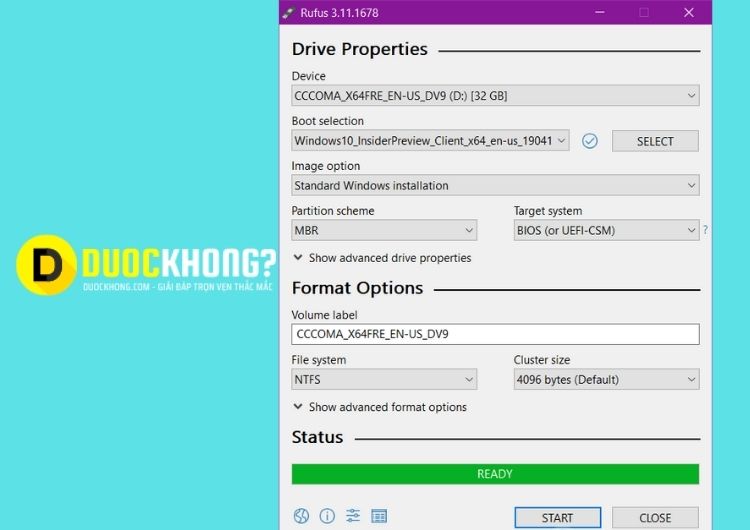 Hoàn tất quá trình tạo USB boot
Hoàn tất quá trình tạo USB boot
Cách tạo USB BOOT bằng Hiren’s Boot
Bước 1: Chuẩn bị tạo USB Boot, USB Ghost cho Windows- USB dung lượng từ 1GB trở lên
- Công cụ để định dạng, chuẩn bị USB.
- Công cụ để tạo khả năng boot cho USB: grub4dos.zip
- Bộ công cụ để boot và chỉnh sửa máy tính: Hiren's BootCD 15.2
- Chọn đúng thiết bị USB trong phần Thiết bị.
- Chọn FAT32 trong phần Hệ thống tệp.
- Nhấn Bắt đầu để bắt đầu định dạng
Bước 4: Giải nén file Hiren's BootCD rồi copy vào USB
Bước 5: Copy file grldr và menu.Ist vào USB boot vừa tạo
- Chọn thư mục grub sau khi giải nén file grub4dos.zip.
- Trong thư mục HBCD đã giải nén từ file ISO của Hiren Boot.
Những tác dụng của USB Boot trong máy tính và người dùng.
Nếu bạn hiểu USB Boot là gì như đã mô tả ở trên, bạn có thể xác định USB Boot là một công cụ chứa các mã và chuỗi cài đặt hệ điều hành. Giúp máy tính khởi động một cách thuận lợi và mượt mà. Quá trình này có thể thông qua nhiều nguồn như Bios, CD, đĩa mềm, Lan, USB. Từ việc sử dụng và mục tiêu sử dụng, USB Boot có nhiều tác dụng khác nhau. Trên thực tế, chúng ta có thể tóm gọn lại thành những tác dụng sau: USB Boot giúp người dùng sửa các lỗi liên quan đến hệ điều hành máy tính. USB Boot giúp cài đặt lại hệ điều hành Windows nhanh chóng, đơn giản mà không tốn nhiều thời gian. USB Boot giúp phát hiện chính xác các lỗi máy tính, từ đó tìm ra nguyên nhân và phương pháp sửa chữa hiệu quả. USB Boot giúp tải thông tin khi khởi động máy tính. Khởi động vào WinPE, Chương trình Dos giúp thao tác với WinPE và Chương trình Dos dễ dàng hơn. USB Boot có thể được sử dụng để sửa một số lỗi cơ bản như: máy tính không khởi động được, máy tính bị treo, máy tính bị mất dữ liệu, máy tính bị mất mật khẩu hoặc là tạo Ghost... USB Boot cũng giúp người dùng kết nối Internet...
Cách phân loại USB Boot.
Không chỉ có một loại USB Boot, tuỳ thuộc vào chức năng và công dụng, USB Boot được chia thành nhiều loại USB Boot khác nhau:USB Boot là gì?
USB Boot là khả năng của một thiết bị USB để khởi động và chạy hệ thống máy tính. Với USB Boot, người dùng có thể chạy các chương trình khởi động và cài đặt hệ điều hành mới một cách dễ dàng, tiện lợi và nhanh chóng. Thay vì sử dụng đĩa cứng hoặc đĩa DVD để khởi động và cài đặt hệ điều hành mới, người dùng có thể sử dụng USB Boot để khởi động và cài đặt hệ điều hành mới trên một máy tính mà không cần bất kỳ phương tiện lưu trữ khác. 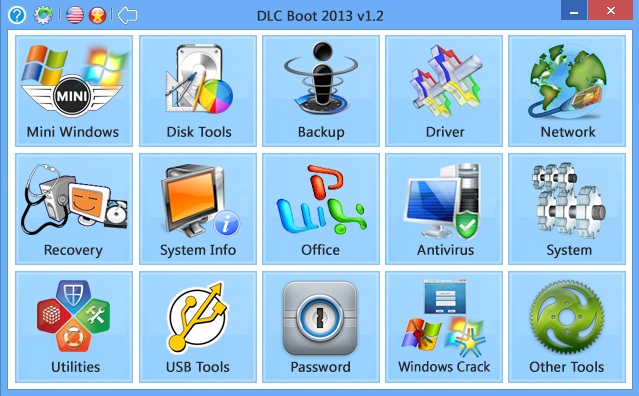
Tại sao cần tạo theo chuẩn UEFI và LEGACY?
UEFI (Giao diện Firmware mở rộng thống nhất) và Legacy BIOS (Hệ thống đầu vào/đầu ra cơ bản) là hai chuẩn hệ thống khác nhau để khởi động máy tính. Tạo USB Boot theo cả hai chuẩn UEFI và Legacy BIOS có ý nghĩa quan trọng vì:- Tương thích với cả máy tính cũ và mới: Máy tính cũ thường sử dụng chuẩn Legacy BIOS để khởi động, trong khi máy tính mới hỗ trợ chuẩn UEFI. Tạo USB Boot theo cả hai chuẩn sẽ đảm bảo tính tương thích với nhiều máy tính khác nhau.
- Đảm bảo khởi động máy tính: Nếu bạn chỉ tạo USB Boot theo chuẩn UEFI hoặc Legacy BIOS, máy tính không hỗ trợ chuẩn đó sẽ không khởi động được. Tạo USB Boot theo cả hai chuẩn sẽ đảm bảo USB của bạn có thể khởi động trên nhiều máy tính khác nhau.
- Đảm bảo tính ổn định của hệ thống: Khi tạo USB Boot chỉ theo một chuẩn nhất định, bạn có thể gặp phải các lỗi liên quan đến việc khởi động hệ thống. Tạo USB Boot theo cả hai chuẩn sẽ giảm thiểu khả năng xảy ra lỗi và đảm bảo tính ổn định của hệ thống.

Hướng dẫn tạo USB Boot để cài đặt WIN 7, 10 trên cả 2 chuẩn UEFI và LEGACY bằng Rufus
Đây là hướng dẫn tạo USB Boot để cài đặt Windows 7 và Windows 10 trên cả hai chuẩn UEFI và Legacy bằng Rufus.Chuẩn bị trước khi tạo USB Boot:
Một USB có dung lượng ít nhất 8GB, File ISO của Windows 7 hoặc Windows 10 và phần mềm Rufus
- Bước 1: Tải và cài đặt phần mềm Rufus từ trang chủ: https://rufus.ie/
- Bước 2: Kết nối USB với máy tính.
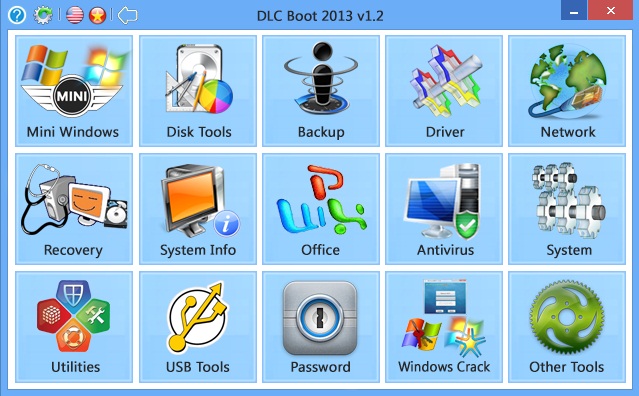
- Bước 3: Mở phần mềm Rufus, chọn USB bạn muốn tạo USB Boot, chọn MBR (nếu muốn tạo USB Boot theo chuẩn Legacy) hoặc GPT (nếu muốn tạo USB Boot theo chuẩn UEFI).
- Bước 4: Chọn file ISO của Windows 7 hoặc Windows 10 bằng cách nhấn nút SELECT.
- Bước 5: Cấu hình các tùy chọn như sau:
- Partition scheme: Chọn MBR (nếu muốn tạo USB Boot theo chuẩn Legacy) hoặc GPT (nếu muốn tạo USB Boot theo chuẩn UEFI).
- File system: NTFS
- Cluster size: 4096 bytes
- Quick format: Đánh dấu chọn
- Create a bootable disk using: ISO image
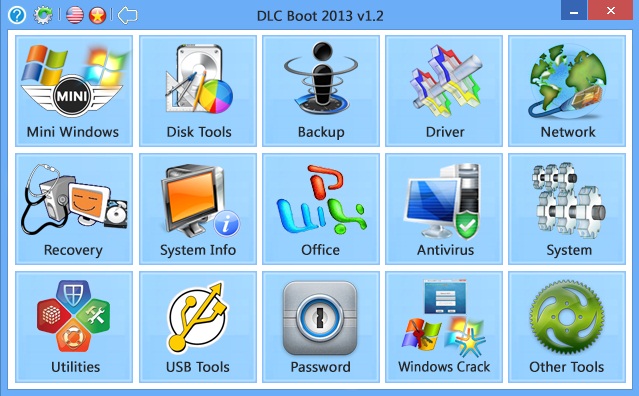
- Bước 6: Nhấn nút START để bắt đầu tạo USB Boot.
- Bước 7: Chờ quá trình tạo USB Boot hoàn thành, sau đó cắm USB vào máy tính và khởi động để cài đặt Windows.
Hướng dẫn kiểm tra (Boot thử) USB Boot hoạt động hay không?
Để kiểm tra xem USB Boot của bạn đã được tạo thành công và hoạt động chính xác hay chưa, bạn có thể thực hiện các bước sau:- Bước 1: Cắm USB Boot vào máy tính của bạn.
- Bước 2: Khởi động lại máy tính và truy cập vào BIOS hoặc Boot Menu. Thông thường, bạn có thể truy cập vào BIOS hoặc Boot Menu bằng cách nhấn phím F2, F10, F12 hoặc Del (phụ thuộc vào máy tính của bạn).
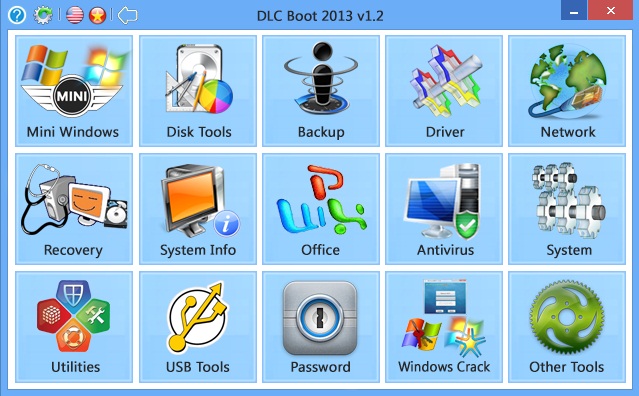
- Bước 3: Chọn USB Boot làm thiết bị khởi động đầu tiên. Sau đó, lưu lại và khởi động lại máy tính.
- Bước 4: Nếu máy tính khởi động lên và hiển thị màn hình cài đặt Windows, điều đó có nghĩa là USB Boot của bạn đã hoạt động chính xác. Nếu không, hãy kiểm tra lại các bước trong quá trình tạo USB Boot.
- Bước 1: Cắm USB Boot vào máy tính của bạn.
- Bước 2: Khởi động lại máy tính và truy cập vào BIOS hoặc Boot Menu.
- Bước 3: Chọn USB Boot làm thiết bị khởi động đầu tiên. Sau đó, lưu lại và khởi động lại máy tính.
- Bước 4: Tại màn hình khởi động, chọn "Thử Ubuntu mà không cài đặt" (nếu bạn sử dụng USB Boot Ubuntu) hoặc "Thử Windows mà không cài đặt" (nếu bạn sử dụng USB Boot Windows).
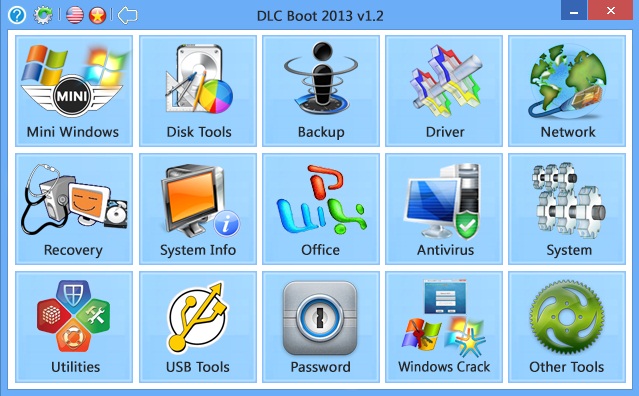
- Bước 5: Chờ đợi quá trình boot thử hoàn tất. Sau đó, bạn có thể sử dụng các tính năng và ứng dụng có sẵn trên USB Boot để kiểm tra xem chúng hoạt động chính xác hay không.
Cách khắc phục khi USB Boot bị lỗi cannot find grldr
Lỗi "cannot find grldr" thường xảy ra khi bạn khởi động từ USB Boot của hệ điều hành Windows. Đây là lỗi liên quan đến tệp tin GRUB4DOS, một chương trình khởi động đa năng được sử dụng để boot hệ điều hành từ USB.Để khắc phục lỗi này, bạn có thể làm theo các bước sau:
- Bước 1: Khởi động lại máy tính và truy cập vào BIOS hoặc Boot Menu.

- Bước 2: Chọn USB Boot làm thiết bị khởi động đầu tiên.
- Bước 3: Tại màn hình boot của USB Boot, nhấn phím "Tab" để mở command prompt.
- Bước 4: Gõ lệnh "ls" để hiển thị danh sách các phân vùng trên USB Boot.
- Bước 5: Tìm phân vùng chứa tệp tin "grldr". Thông thường, tệp tin này sẽ nằm trong phân vùng NTFS hoặc FAT32.
- Bước 6: Gõ lệnh "root (hdX,Y)", trong đó "X" là số hiệu của phân vùng và "Y" là số thứ tự của phân vùng đó. Ví dụ, nếu tệp tin "grldr" nằm trong phân vùng thứ hai của USB Boot, bạn sẽ gõ lệnh "root (hd1,1)".
- Bước 7: Gõ lệnh "chainloader 1" để boot vào hệ điều hành từ USB.
- Bước 8: Gõ lệnh "boot" để khởi động hệ điều hành từ USB Boot.
Nên sử dụng USB Boot hay Bootable USB?
USB Boot và Bootable USB là hai thuật ngữ để chỉ một thiết bị lưu trữ USB có thể dùng để khởi động một hệ điều hành trên máy tính. Tuy nhiên, chúng có một số khác biệt nhỏ về cách sử dụng và mục đích."USB Boot" thường được dùng để chỉ một thiết bị USB đã được tạo để khởi động hệ điều hành trực tiếp từ USB đó, thông qua quá trình khởi động máy tính và chọn USB Boot làm thiết bị khởi động. Trong quá trình này, hệ điều hành được tải trực tiếp từ USB Boot mà không cần thông qua quá trình khởi động vào hệ điều hành hiện tại trên máy tính. Việc sử dụng USB Boot thường được dùng để cài đặt hệ điều hành mới hoặc khắc phục lỗi hệ thống khi máy tính không thể khởi động vào hệ điều hành.

Trong khi đó, "Bootable USB" thường được dùng để chỉ một thiết bị USB đã được tạo để cài đặt hệ điều hành trên máy tính thông qua quá trình khởi động vào hệ điều hành hiện tại trên máy tính. Việc sử dụng Bootable USB thường được dùng để cài đặt hệ điều hành mới trên máy tính và yêu cầu các bước khởi động và cài đặt thêm.
Do đó, việc sử dụng "USB Boot" hay "Bootable USB" phụ thuộc vào mục đích sử dụng của bạn. Nếu bạn cần cài đặt hệ điều hành mới trên máy tính, bạn nên sử dụng Bootable USB. Nếu bạn gặp vấn đề về hệ thống và cần khôi phục hoặc cài đặt lại hệ điều hành, bạn có thể sử dụng USB Boot.
USB Boot Đa Năng là công cụ cứu hộ cho máy tính
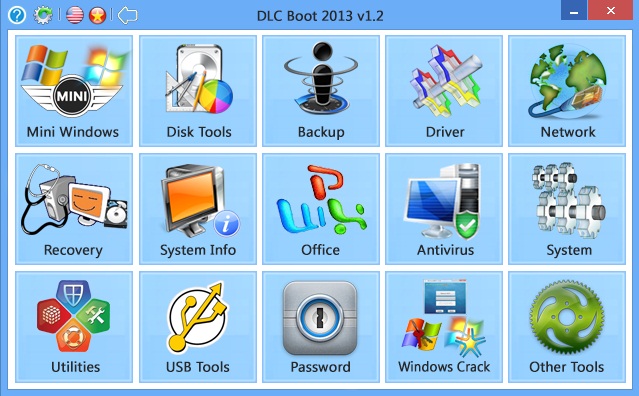
Bước 1: Mở file DLC BOOT
Bước 2: Chọn USB muốn tạo
Tiếp theo bạn chọn Bootable => chọn Write disk image để ghi file iso ra USB.
Bước 3: Bắt đầu ghi đĩa
Chọn Write để chương trình bắt đầu ghi đĩa. Đợi một lúc cho quá trình ghi đĩa kết thúc, sau đó mở USB của bạn lên sẽ có các thư mục
Bước 4: Chuyển đổi định dạng
Chuyển đổi định dạng USB từ FAT32 sang NTFS để lưu trữ các file lớn hơn 4GB.
Thế nào là USB Boot?
USB Boot là công cụ chứa những cài đặt của hệ điều hành, quy trình khởi động máy tính thông qua dữ liệu tổng hợp từ nhiều nguồn khác nhau như BIOS, đĩa mềm, CD, USB và Lan.USB Boot hỗ trợ người dùng tích cực trong việc sửa lỗi và cài đặt hệ điều hành Windows một cách đơn giản và nhanh chóng nhất. Nhờ có USB Boot, các lỗi của máy tính có thể được phát hiện và khắc phục nhanh chóng thông qua các công cụ, mã lệnh và chương trình.
Đáng chú ý là USB Boot luôn có mặt trong các đơn vị sửa chữa máy tính chuyên nghiệp, và có lẽ bạn cũng muốn sở hữu một chiếc USB Boot phải không? Hãy tự tạo cho mình một chiếc USB thông qua các phần mềm, ứng dụng mà chúng tôi chia sẻ.
Một số loại USB Boot phổ biến
USB Boot tồn tại nhiều loại, được phân loại dựa trên mục đích và tính năng tương ứng, bao gồm:- USB Dos
- USB HĐH
- USB Đa năng
- USB Cứu hộ
Các công cụ cứu hộ máy tính tích hợp trong DLC BOOT
Bạn có thể chuyển sang ngôn ngữ Tiếng Việt để sử dụng dễ dàng hơn, sau đây là một số tính năng và công cụ có trong USB BOOT này:
- Hỗ trợ boot trên cả hai chuẩn UEFI và LEGACY nếu bạn định dạng USB với định dạng FAT32.
- Hỗ trợ Mini Win như: Mini Win XP, Mini Win 7 và Mini Win 8
- Công cụ chia phân vùng mà không mất dữ liệu: Partition Winzard
- Công cụ Backup dữ liệu như True Image, Ghost 32, Onkey Ghost..
- Công cụ cập nhật Driver như: 3DB Chip, Driver Genius, Double Driver.
- Công cụ internet như: IDM, Teamview…. và trình duyệt để truy cập internet.
- Công cụ để xem thông tin hệ thống, card như: CPU-Z, HWiNF032, GPU-Z, GetDiskSerial..
- Công cụ văn phòng như Word, Excel, PowerPoint, Unikey, MsPaint….
- Công cụ quét Virus KAS Virus Remove, KAS TDSSkiller…
- Công cụ hệ thống như Your Uninstall ( Gỡ bỏ phần mềm), Total Uninstall, .. NetFramework…
- Công cụ quản lý File như: Total Commander, 7-zip, UltraISO, Winrar, Express Burn, Ccleaner…..
- Công cụ USB: Test USB, Rufus, USB Show…
- Công cụ phá Password: Reset Pass máy tính, Gỡ bỏ phần mềm đóng băng Deep Free….
- Công cụ dành cho Windows.
- ….. Rất rất nhiều công cụ khác nữa..
Bắt đầu làm thôi:
#1. Cách tạo USB BOOT với bản DLC BOOT 2013
Bước 1: Sau khi bạn đã cài đặt phần mềm UltraISO và tải bộ DLC về, hãy mở file DLC BOOT bằng cách nháy đúp chuột vào file đó hoặc nhấn vào File => chọn Open => sau đó tìm đến file DLC Boot bạn đã tải về.
Bước 2: Tiếp theo, hãy chọn Bootable => chọn Write disk image để ghi file iso ra USB.
Sau đó, tại dòng Disk Drive, bạn hãy chọn USB mà bạn muốn tạo, tại dòng Write Method, hãy chọn USB-HDD+. Hãy làm theo hình sau:
Tạo USB BOOT
Bước 3: Nhấn chọn Write để chương trình bắt đầu ghi đĩa. Hãy đợi một chút cho quá trình ghi đĩa kết thúc, sau đó mở USB của bạn lên sẽ có các thư mục như thế này:
USB BOOT
Lúc này, USB của bạn đã có khả năng BOOT rồi, bạn có thể chuyển từ SysLinux sang Grub4DOS.
Hãy thực hiện như sau:
Nhấp vào DLC1Menu.exe, chọn Other Tools, sau đó nhấp vào SysLinux Grub4DOS và làm theo hướng dẫn của chương trình.
Bước 4: Bạn có thể chuyển định dạng USB từ FAT32 sang NTFS để lưu trữ các file có dung lượng lớn hơn 4GB.
Sau đó, bạn nên đóng băng USB để giảm thiểu sự xâm nhập của virus vào USB.
Tới đây, bạn đã có một công cụ cứu hộ máy tính tuyệt vời. Chúc bạn thành công!!!
Lưu ý:
Nếu bạn muốn tạo USB BOOT để truy cập vào máy tính theo chuẩn UEFI, thì đừng chuyển định dạng sang NTFS.
Vì nếu bạn chuyển sang NTFS, USB BOOT của bạn sẽ không hoạt động trên chuẩn này.
#2. UPDATE bản DLC BOOT 2015 (Hướng dẫn đầy đủ)
Phiên bản DLC BOOT 2015 đã có và có nhiều cải tiến thú vị, bạn có thể tải về tại địa chỉ sau:
Lưu ý: Link tải ở phần chuẩn bị (đầu bài viết)
Phiên bản này có một số thay đổi thú vị như sau:
Hiển thị
Hướng dẫn sử dụng bằng video tại đây hoặc tải về tại đây.
#3. UPDATE bản DLC BOOT 2016 (Hướng dẫn đầy đủ)
Vâng! Đã ra mắt bản DLC BOOT 2016 với giao diện đẹp và cập nhật rất nhiều công cụ mới.
3.1) Bản DLC BOOT 2016 có gì đặc biệt?
- Hỗ trợ boot trên tất cả các chuẩn hiện nay, đặc biệt là boot trên UEFI, LEGACY.
- Hỗ trợ boot từ USB, HDD BOOT, LAN, Android.
- Tích hợp thêm Windows 10 32bit và 64bit.
- Tích hợp Mini Windows XP từ bản Hiren’s BootCD 15.2, đã được xây dựng và tối ưu lại.
- Tích hợp đầy đủ các công cụ cứu hộ từ cơ bản đến chuyên sâu.
- Những cập nhật và bổ sung khác.
3.2) Download DLC BOOT 2016 – công cụ cứu hộ máy tính chuyên nghiệp
Lưu ý: Link tải ở phần chuẩn bị (đầu bài viết)
TIPs: Bạn có thể xem video hướng dẫn cách tạo USB BOOT bản 2016 và một số hướng dẫn cơ bản tại đây.
3.3.) Tích hợp bộ cài Window vào USB DLC BOOT 2016
Có nhiều bạn đã hỏi là làm thế nào để tích hợp bộ cài Windows vào USB BOOT được tạo bằng DLC BOOT 2016.
Theo quan điểm cá nhân của mình, không cần tích hợp thêm vì bạn chỉ cần sao chép bộ cài Windows vào USB BOOT và sau đó cài Windows từ Mini Windows là rất đơn giản và nhanh chóng hơn.
Nhưng nếu bạn vẫn muốn tích hợp, bạn có thể làm như sau:
Bước 1: Tải Module của bản Windows bạn muốn tích hợp. Ví dụ, nếu bạn muốn tích hợp Windows 10, hãy tải file tương ứng tại đây.
Bước 2: Tải bộ cài Windows bạn muốn tích hợp. Bạn có thể tải bộ cài nguyên bản từ Microsoft tại đây.
Bước 3: Chọn biểu tượng cuối cùng ở bên phải là Dos Soft Manager & Win Soft Manager, tùy thuộc vào việc bạn muốn thêm Module chạy trên nền Windows hay nền DOS.
Bước 4: Nhấp vào biểu tượng ba khối vuông, chọn file Module 7z => lúc này chương trình sẽ tự động tích hợp. Hãy đợi một lát vì quá trình này mất thời gian.
Bước 5: Chọn đường dẫn tới file cài đặt Windows bạn muốn tích hợp là xong.
Tips: Xem video hướng dẫn tích hợp Module bộ cài Windows tại đây !
#4. UPDATE bản DLC BOOT 2017 (Hướng dẫn đầy đủ)
Lưu ý: Link tải ở phần chuẩn bị (đầu bài viết, trong phần công cụ cần chuẩn bị)
Video hướng dẫn tạo DLC BOOT 2017 với phân vùng ẩn (tải video về).
Video hướng dẫn tạo DLC BOOT 2017 với phân vùng thường (tải video về).
#5. UPDATE bản DLC BOOT 2019 (Hướng dẫn đầy đủ)
Bản DLC BOOT 2019 đã có, mình đã có một bài viết riêng về phiên bản này. Bạn có thể xem hướng dẫn chi tiết tại đây.
Hiện nay, mình đã mở cửa cửa hàng Blog Chia Sẻ Kiến Thức – bán phần mềm trả phí với giá rất hợp lý, chỉ từ 180.000đ (đối với bản quyền vĩnh viễn Windows 10/11, Office 365, 2021, 2016... và nhiều phần mềm bản quyền khác). Bảo hành toàn thời gian sử dụng nhé!
#6. UPDATE bản DLC BOOT 2022 (Hướng dẫn đầy đủ)
Phiên bản DLC BOOT 2022 đã có với nhiều cải tiến, đặc biệt hỗ trợ rất tốt cho các máy tính sử dụng CPU đời mới, mainboard mới... Bạn có thể xem hướng dẫn chi tiết tại đây.
- Cách tạo USB BOOT bằng DLC BOOT 2019 (không thể dễ hơn)
Hiện nay, mình đã mở cửa cửa hàng Blog Chia Sẻ Kiến Thức - bán phần mềm trả phí với giá rất hợp lý, chỉ từ 180.000đ (đối với bản quyền vĩnh viễn Windows 10/11, Office 365, 2021, 2016... và nhiều phần mềm bản quyền khác). Bảo hành toàn thời gian sử dụng nhé!
Tạo Đĩa USB Cứu Hộ Máy Tính bằng AIO Boot
Giới thiệu Chung về AIO BootAIO Boot cho phép bạn tạo Đĩa USB Cứu Hộ một cách dễ dàng, hỗ trợ cả hai chuẩn Legacy và UEFI. Công cụ này có thể chứa nhiều hệ điều hành như Android, Linux, Windows và bộ cài Win. Bộ công cụ này giúp người dùng tạo Đĩa Boot cho đa dạng các thiết bị như Ổ cứng ngoài, HDD, SD Card hay USB. Ngoài ra, bạn còn có thể chuyển sang giao diện tiếng Việt để sử dụng thuận tiện hơn.Các Bước Tạo Đĩa USB Boot Nhẹ Nhàng và Nhanh Chóng bằng AIO BootSau đây là các bước tạo Đĩa USB đa năng cài Win bằng công cụ AIO Boot:
Bước 1: Đầu tiên, bạn cần tải về AIO Boot và chạy file AIO_Boot_Extractor.exe. Chương trình sẽ hiển thị mặc định các ổ đĩa của USB. Tại mục “Chọn ổ đĩa để giải nén tập tin”, bạn chọn ổ đĩa USB muốn cài đặt AIO Boot. Sau đó click vào OK để quá trình cài đặt phần mềm được bắt đầu.
Cách Định Dạng, Format Ổ Cứng Máy Tính Chuẩn, Format Ổ C, D, E, FBước 2: Sau khi được trích xuất vào USB, AIO Boot Creator sẽ được chạy tự động. Sau này khi cần sử dụng AIO Boot, bạn chỉ cần chạy file AIOCreator.exe trên USB của mình.
Bước 3: Tại cửa sổ AIO Boot Creator, bạn chuyển sang tab Tích hợp. Click vào thanh tùy chọn và lựa chọn gói mà bạn sẽ tích hợp trong USB.
Bước 4: Tiếp theo ở mục Chọn tập tin, bạn lựa chọn file ISO và click OK. Như vậy là bạn đã thực hiện xong cách tạo Đĩa USB Boot chuyên nghiệp và tốt nhất hiện nay rồi.
Hướng Dẫn Cách Tạo Đĩa USB Cứu Hộ đơn giản nhất bằng DLC Boot
Đôi Nét về DLC BootĐược phát triển từ năm 2016, DLC Boot của tác giả Trần Duy Linh từ lâu đã thu hút sự quan tâm của nhiều người dùng trên toàn thế giới. Bộ công cụ này khá tiện dụng bởi nó hỗ trợ Windows PE cả hai bản 32 bit và 64 bit cũng như các chuẩn UEFI và Legacy. Cụ thể một số những ưu điểm nổi bật của DLC Boot có thể kể đến như:
- Có hỗ trợ giao diện tiếng Việt
- Cho phép boot từ nhiều thiết bị như Android, LAN, USB, CD
- Chạy được các phiên bản Windows XP Mini, Windows 7 Mini và Windows 8 Mini
- Được tích hợp sẵn công cụ Partition Wizard dùng để phân vùng ổ cứng
- Sao lưu máy tính thuận tiện nhờ Onekey Ghost, Ghost32, True Image
- Cho phép kiểm tra thông tin phần cứng máy tính như HWiNF032 hay CPU-Z
- Hỗ trợ chạy các phần mềm antivirus như KAS TDSSkiller, Virus KAS Virus Remove…
- Hỗ trợ chạy các công cụ update Driver như Double Driver, Driver Genius, 3DB Chip…
- USB từ 4GB trở lên
- Bộ công cụ DLC Boot
Bước 3: Tại cửa sổ DLC Boot trên màn hình, bạn click vào icon USB trên thanh menu để bắt đầu.
Bước 4: Lúc này cửa sổ “Create USB…” sẽ xuất hiện. Tại mục USB Format, bạn tick vào mục Fat32(UEFI) hoặc NTFS(UEFI) để USB boot được trên cả hai chuẩn là Legacy và UEFI. Khi lựa chọn Fat32(UEFI), bạn USB sẽ chỉ có thể chứa các file nhỏ hơn 4GB. Còn định dạng NTFS (UEFI) cho phép USB chứa các file dung lượng trên 4GB.
Bước 5: Sau khi chọn xong định dạng USB, bạn click vào Create Boot. Chờ một vài phút để quá trình tạo USB được diễn ra, tốc độ nhanh chậm ra sao còn tùy vào cấu hình máy tính của bạn. Sau khi tạo xong, màn hình DLC Boot sẽ hiển thị thông báo Hoàn Tất tạo Đĩa USB DLC Boot.
Bước 5: Quay trở về màn hình Create USB, bạn click chọn Test Boot ở menu bên dưới cửa sổ để kiểm tra USB Boot có hoạt động đúng cách không.
Thiết Lập Hard Disk là Mặc Định và tại mục Boot Device, bạn chọn USB Boot vừa tạo. Ở mục Virtual Disk cài đặt dung lượng của bộ nhớ RAM ảo theo nhu cầu sử dụng.
28 Cách Format Ổ Cứng Mới Nhất trong tháng 03/2023Bước 6: Nếu USB Boot không gặp sự cố gì tức là bạn đã tạo Boot cho USB thành công.
Cách Tạo Đĩa USB Boot Chuyên Nghiệp và Tốt Nhất Hiện Nay bằng Hiren’s Boot
Giới thiệu về Công Cụ Hiren’s BootHiren’s Boot là phần mềm cho phép bạn tạo file ISO Boot trên USB và CD phổ biến nhất hiện nay. Công cụ này giúp bạn khắc phục nhiều sự cố máy tính với nhiều tính năng hữu ích. Nổi bật trong số đó là Disk Partition Tool, Disk Clone Tool, gộp/chia tách phân vùng, công cụ diệt virus, kiểm tra tình trạng ổ cứng, khôi phục các dữ liệu đã bị xóa mất…
Hướng Dẫn Tạo Đĩa USB Boot Đa Năng Mới Nhất bằng Hiren’s Boot
Bước 1: Chuẩn bị 1 USB dung lượng lớn hơn 1GB. Sau đó mở Computer, click chuột phải vào USB và click vào tùy chọn Định Dạng. Tại cửa sổ vừa hiện ra, bạn click vào Quick Format và nhấn Start để định dạng USB.
Bước 2: Download Grub4dos về máy, giải nén file vừa tải và chạy tập tin grubinst_gui.exe. Tại mục Disk, bạn click vào Refresh và kiểm tra xem phần mềm đã nhận đúng tên USB chưa. Tại mục Part List click vào Refresh rồi chọn Whole disk (MBR). Cuối cùng nhấn Install để cài đặt.
Bước 3: Tải Hiren’s Boot và giải nén tập tin Hiren Boot.iso. Sau đó bạn copy và paste toàn bộ các file vừa được giải nén vào USB của mình. Như vậy là bạn đã tạo xong USB Boot bằng công cụ Hiren’s Boot rồi.
Có những phần mềm Tạo Đĩa USB Boot Chuyên Nghiệp nào?
Hiện nay người dùng được cung cấp khá nhiều phần mềm tạo Đĩa USB Boot miễn phí. Nổi bật là One-Click USB Boot V3 0 exe, Rufus, UNetbootin, Windows USB/DVD Download Tool, ISO to USB, Etcher, Universal USB Installer, YUMI, RMPrepUSB, Novicorp WinToFlash…Đĩa USB Boot Hoạt Động như thế nào?
Cơ chế Boot từ USB và Boot từ ổ cứng về cơ bản là khá giống nhau. Sau khi quá trình kiểm tra phần cứng của BIOS hoàn thành, nó sẽ tìm kiếm hệ điều hành được lưu trữ trên USB, ổ đĩa, ổ cứng… Sau khi đã tạo xong USB Boot, hướng dẫn sử dụng USB boot đa năng khá đơn giản. Bạn chỉ cần kết nối USB với máy tính, restart máy và vào BIOS. Sau đó chọn khởi động từ USB và từ đây, bạn có thể thực hiện các công việc cần thiết như cài lại Win.Trên đây là những thông tin đầy đủ về cách tạo USB boot chuyên nghiệp và tốt nhất hiện nay. Việc có một USB boot đáng tin cậy là cực kỳ quan trọng đối với máy tính và người dùng. Từ việc tạo USB boot chuẩn UEFI - GPT, sử dụng DLC BOOT 2019 hay Rufus, đến khắc phục các lỗi hay kiểm tra USB boot có hoạt động hay không, bạn đã có đủ kiến thức để giải quyết vấn đề về USB boot. Hãy đảm bảo bạn lựa chọn các phần mềm tạo USB boot chuyên nghiệp và theo chuẩn để đảm bảo hiệu suất hoạt động tốt nhất cho máy tính của mình.