1. Giới thiệu
Nếu bạn cần tạo một hình ảnh hoặc chụp màn hình từ máy tính của mình, bạn có thể không biết cách làm điều này. Chụp màn hình rất hữu ích trong nhiều trường hợp, từ làm việc để giữ lại bản ghi nhật ký cho đến việc hướng dẫn người khác về cách sử dụng phần mềm hoặc trình duyệt web. Tuy nhiên, để chụp màn hình máy tính không phải là điều dễ dàng nếu bạn không biết cách làm. Trong bài viết này, chúng tôi sẽ cung cấp cho bạn một số cách để chụp màn hình máy tính của mình một cách dễ dàng và nhanh chóng.
2. Mục đích
Mục đích chính của việc chụp màn hình máy tính là để lưu giữ những thông tin quan trọng hoặc để chia sẻ nó với người khác. Chẳng hạn như khi bạn cần hướng dẫn cho người khác cách sử dụng phần mềm mà họ chưa từng sử dụng trước đó. Bạn có thể dễ dàng chụp màn hình và chia sẻ với họ, điều này sẽ giúp họ hiểu rõ hơn về cách sử dụng phần mềm. Ngoài ra, khi bạn đang hoạt động trên máy tính, việc sử dụng tính năng chụp ảnh màn hình cũng là một cách để lưu lại những thông tin quan trọng hay các lỗi khi hệ thống bị phát hiện. Ở đây, chụp màn hình sẽ giúp bạn có được bản ghi nhật ký về lỗi đó, để từ đó dễ dàng để xử lý vấn đề. Hơn nữa, nếu bạn cần gửi cho ai đó những thông tin qua internet, nó cũng sẽ giúp bạn giảm thiểu lỗi tảng khi gửi thông tin, bởi vì bạn sẽ có thể chỉ cho người nhận những gì mà bạn muốn họ xem.
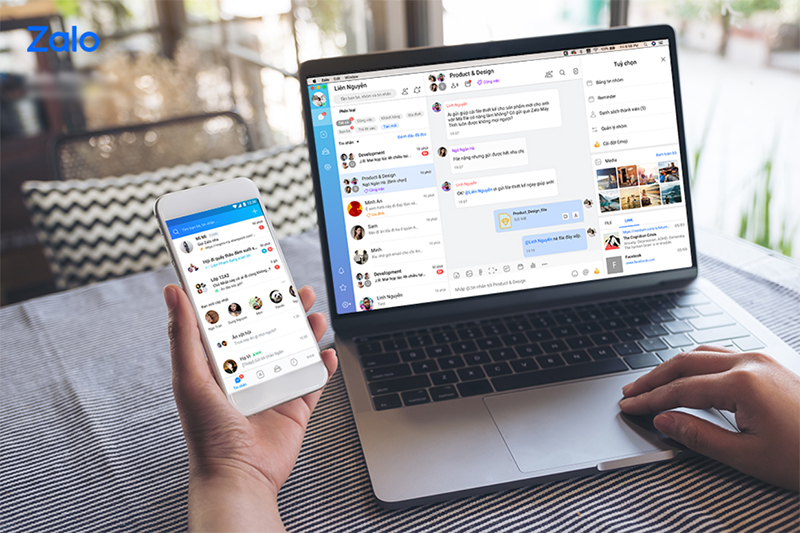
3. Dụng cụ và chuẩn bị cần thiết
Để chụp màn hình máy tính, bạn cần một số công cụ và chuẩn bị cần thiết. Dưới đây là những dụng cụ và chuẩn bị mà bạn cần có:
a) Máy tính
Không có chỗ nào để chụp màn hình nếu bạn không có máy tính, đúng không? Đảm bảo rằng máy tính của bạn đã được kết nối với một màn hình hoặc máy vi tính xách tay.
b) Bộ điều khiển bàn phím
Mặc dù việc chụp màn hình không đòi hỏi nhiều kỹ năng thiết kế hoặc tiên tiến, nhưng bạn cần phải biết cách sử dụng bàn phím để thực hiện tài liệu.
c) Phần mềm chụp ảnh màn hình
Nếu bạn đang sử dụng Microsoft Windows, hãy sử dụng Microsoft Office để chụp ảnh màn hình hoặc nếu bạn sử dụng MacOS hãy sử dụng snipper, phần mềm đã được tích hợp sẵn trên máy của bạn. Ngoài ra, bạn cũng có thể sử dụng các phần mềm khác, chẳng hạn như Greenshot, Lightshot, hay Snagit...
d) Thiết lập quyền truy cập phần mềm

Đôi khi, phần mềm không được cấp quyền truy cập để chụp màn hình trên máy tính của bạn do vấn đề bảo mật và quyền riêng tư. Vì vậy, trước khi bắt đầu chụp ảnh, đảm bảo rằng phần mềm được cấp quyền truy cập đầy đủ cho máy tính của bạn.
e) Hiểu biết cơ bản về cách sử dụng phần mềm
Có một số phần mềm chụp ảnh màn hình khác nhau có thể khác nhau về tính năng và giao diện. Để sử dụng tốt phần mềm để chụp màn hình, bạn cần phải hiểu rõ cách sử dụng nó. Trong trường hợp bạn không biết cách sử dụng phần mềm này, bạn có thể tham khảo hướng dẫn từ nhà sản xuất phần mềm hoặc hỏi người có kinh nghiệm để giúp đỡ.
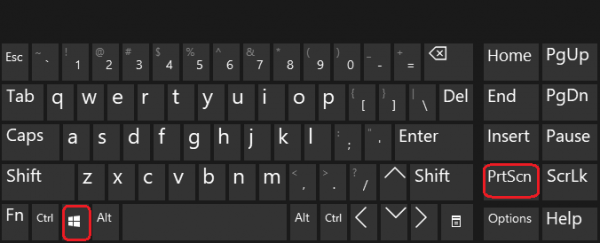
Chỉ với những dụng cụ và chuẩn bị cơ bản trên đây, bạn đã có thể bắt đầu thực hiện chụp màn hình trên máy tính của mình. Bài viết này đã giải đáp một số khái niệm cơ bản về chụp màn hình máy tính, giúp cho bạn có thể hiểu rõ hơn về cách thực hiện chụp màn hình máy tính và các công cụ cần thiết để thực hiện việc này.
4. Hướng dẫn từng bước
Nếu bạn đang tìm cách chụp màn hình máy tính dễ dàng và nhanh chóng, hãy làm theo những bước sau đây:
1. Sử dụng bàn phím trên máy tính của bạn. Để chụp màn hình, hãy nhấn phím "Print Screen" (PrtScn) hoặc "PrtScn SysRq" trên bàn phím của bạn.
2. Nếu bạn chỉ muốn chụp một cửa sổ duy nhất trong máy tính, hãy nhấn phím "Alt" + "Print Screen" để chụp cửa sổ đó.
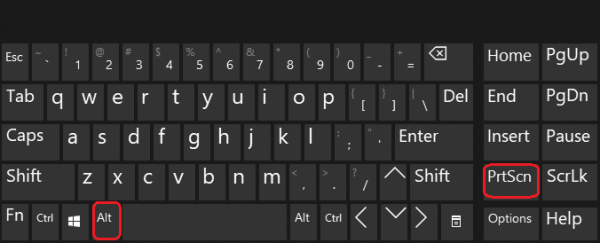
3. Sau khi chụp ảnh, bạn cần lưu nó vào máy tính của mình bằng cách sử dụng các phần mềm chỉnh sửa ảnh hoặc bất kỳ chương trình nào hỗ trợ thao tác này.
Tiện ích chụp màn hình trên Windows 10
Nếu bạn đang sử dụng hệ điều hành Windows 10, bạn có thể sử dụng tính năng chụp màn hình được tích hợp sẵn trong hệ thống. Để sử dụng tính năng này, bạn có thể làm theo các bước sau:
1. Nhấn phím "Windows" + "Print Screen" để chụp toàn bộ màn hình.
2. Nhấn phím "Windows" + "Shift" + "S" để chụp một phần của màn hình.
3. Hình ảnh sẽ được lưu tự động vào thư mục Chụp màn hình trong Thư mục ảnh.
5. Những lời khuyên hữu ích
Để chụp màn hình máy tính một cách tiện lợi và chính xác, bạn nên áp dụng những lời khuyên sau:

1. Sử dụng phần mềm chụp ảnh chuyên nghiệp để có thêm nhiều tùy chọn chỉnh sửa, cắt, chèn chú thích cho ảnh phù hợp với mục đích của bạn.
2. Khi chụp màn hình, hãy để cho đối tượng cần chụp nằm trong tâm của ảnh, tránh lấn sát vào mép hoặc kích thước bên trong ảnh quá lớn hoặc quá nhỏ.
3. Lưu ý chất lượng ảnh khi chụp, để tránh bị mờ hoặc vỡ hình khi thu nhỏ hoặc in ra.
4. Nếu bạn cần chụp màn hình của một trang web dài hoặc một tài liệu dài, hãy sử dụng các phần mềm chụp ảnh tự động hoặc phải chụp theo nhiều phần để dễ dàng ghép nối sau này.
Chú ý khi sử dụng tính năng chụp màn hình trên Windows 10
1. Nếu bạn sử dụng các phím tắt để chụp màn hình, hãy chắc chắn rằng bạn đang sử dụng bàn phím của mình thay vì bàn phím của người khác.
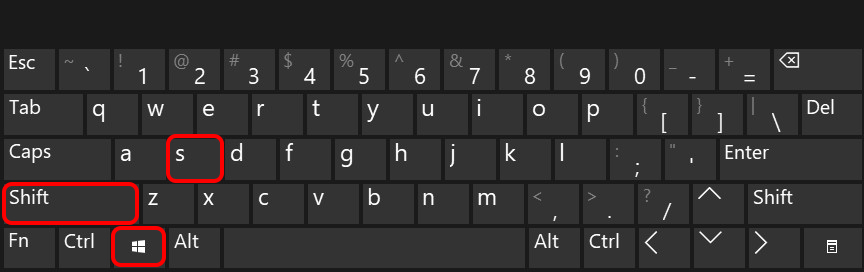
2. Tránh sử dụng tính năng chụp màn hình trong các trang web hoặc ứng dụng bị giới hạn bản quyền.
6. Vấn đề và giải pháp thường gặp
Một số vấn đề thường gặp khi chụp màn hình và những giải pháp cho những vấn đề đó:
1. Ảnh chụp ra quá nhỏ hoặc không rõ ràng: bạn nên quay lại chụp lại ảnh với kích cỡ lớn hơn và rõ nét hơn.
2. Không thể chụp được trang web hay đoạn của một trang web đặc biệt: hãy sử dụng phần mềm chụp ảnh hoặc sử dụng nhiều phần mềm chụp ảnh điểm liên tục kế tiếp để lấy được toàn bộ hình ảnh cần thiết.
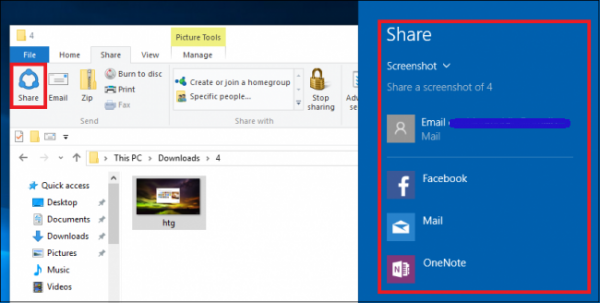
3. Không lưu được ảnh hoặc không tìm thấy ảnh vừa chụp: vui lòng kiểm tra lại thư mục lưu ảnh hoặc sử dụng công cụ tìm kiếm để tìm lại ảnh.
4. Những vật thể khác xuất hiện trong ảnh: hãy xóa bớt những đối tượng không cần thiết này bằng các phần mềm chỉnh sửa ảnh như Photoshop hoặc Paint.
7. Kết quả dự kiến
Bạn đã chụp màn hình máy tính thành công và lưu nó trên máy tính. Nhưng bạn không biết kết quả dự kiến của việc chụp màn hình này là như thế nào? Vì vậy, chúng ta sẽ đi sâu vào kết quả dự kiến của việc chụp màn hình máy tính.

Lưu trực tiếp vào clipboard
Khi bạn chụp màn hình máy tính, kết quả dự kiến là hình ảnh sẽ được lưu trực tiếp vào clipboard của máy tính. Bạn có thể dán hình ảnh này vào bất kỳ văn bản nào bạn muốn, chẳng hạn như trình duyệt web, Microsoft Word, hay Adobe Photoshop.
Lưu vào tệp png
Một kết quả dự kiến khác của việc chụp màn hình máy tính là hình ảnh sẽ được lưu vào tệp png. Điều này có nghĩa là bạn có thể lưu hình ảnh vào thư mục của mình và sử dụng lại nó sau này hoặc chia sẻ nó với người khác.
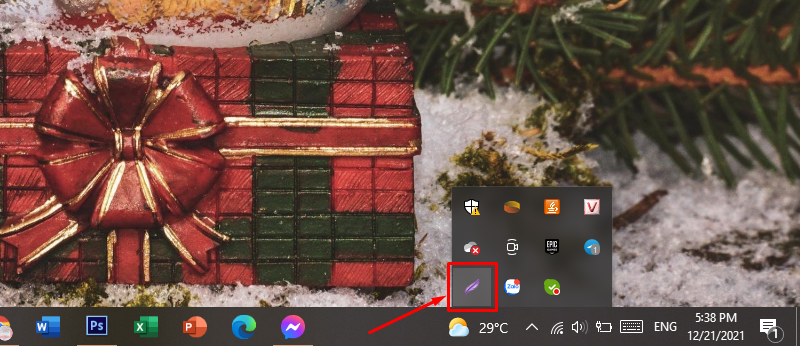
Lưu vào tệp jpeg
Ngoài việc lưu hình ảnh vào tệp png, bạn cũng có thể lưu hình ảnh vào tệp jpeg. Tuy nhiên, hình ảnh jpeg sẽ bị nén và mất đi một số chi tiết, vì vậy bạn cần lưu ý rằng việc lưu hình ảnh vào tệp jpeg sẽ làm giảm chất lượng hình ảnh.
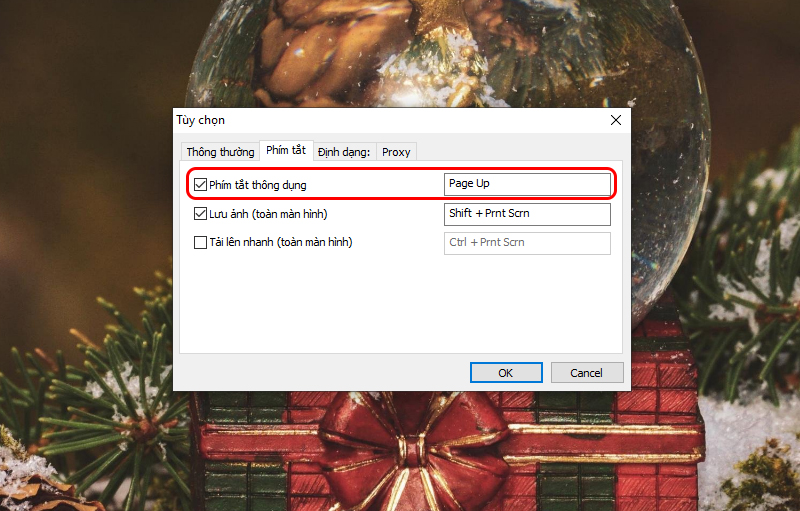
Sử dụng hình ảnh chụp màn hình để làm việc
Kết quả dự kiến cuối cùng khi chụp màn hình máy tính là bạn có thể sử dụng hình ảnh này để làm việc. Bạn có thể dán hình ảnh vào một tài liệu hay gửi hình ảnh cho một người bạn. Việc này giúp bạn làm việc một cách tiện lợi và nhanh chóng hơn.
8. Các bước tiếp theo
Bạn đã chụp màn hình máy tính thành công và biết được kết quả dự kiến của việc này. Nhưng bạn cần biết các bước tiếp theo để làm gì với hình ảnh đã chụp. Hãy theo dõi các bước tiếp theo của chúng tôi để có thể sử dụng hình ảnh một cách tối ưu.
Bước 1: Chỉnh sửa hình ảnh
Bước đầu tiên sau khi chụp màn hình máy tính là chỉnh sửa hình ảnh (nếu cần). Bạn có thể cắt hoặc thay đổi kích thước hình ảnh để phù hợp với mục đích sử dụng. Bạn cũng có thể chỉnh sửa màu sắc và độ sáng của hình ảnh để giúp nó trông đẹp hơn.
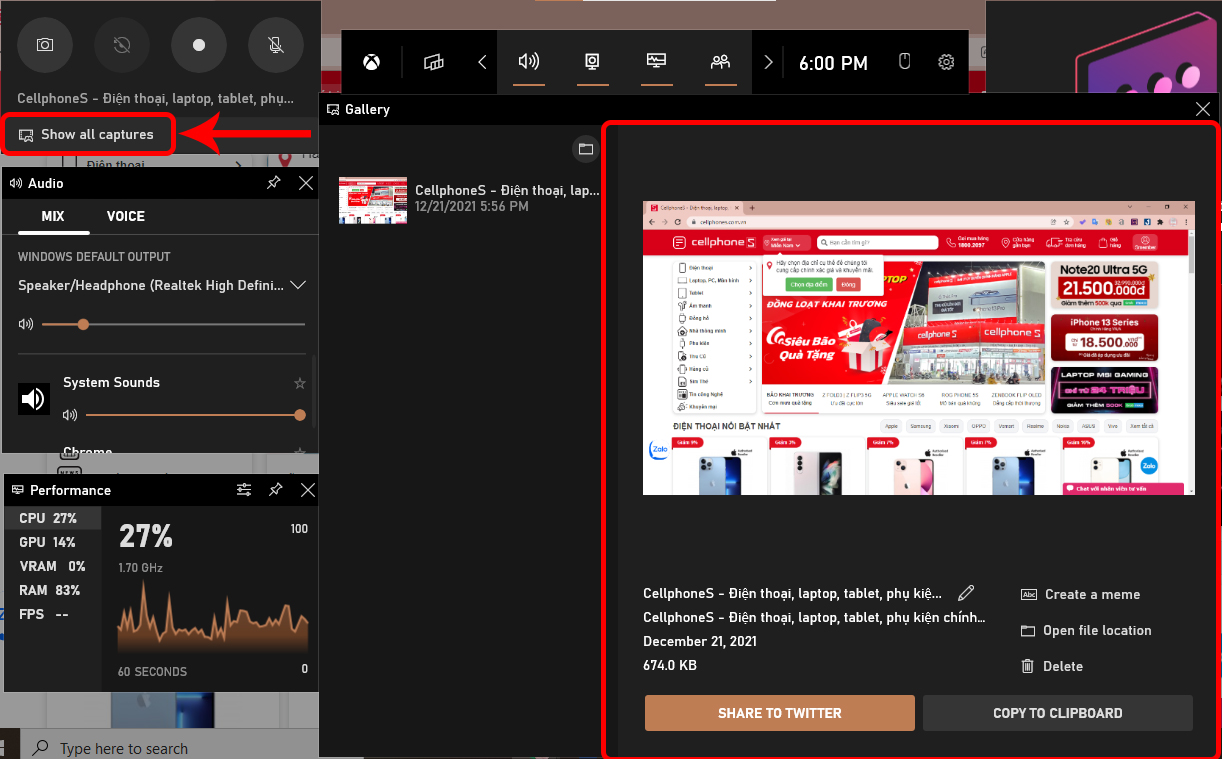
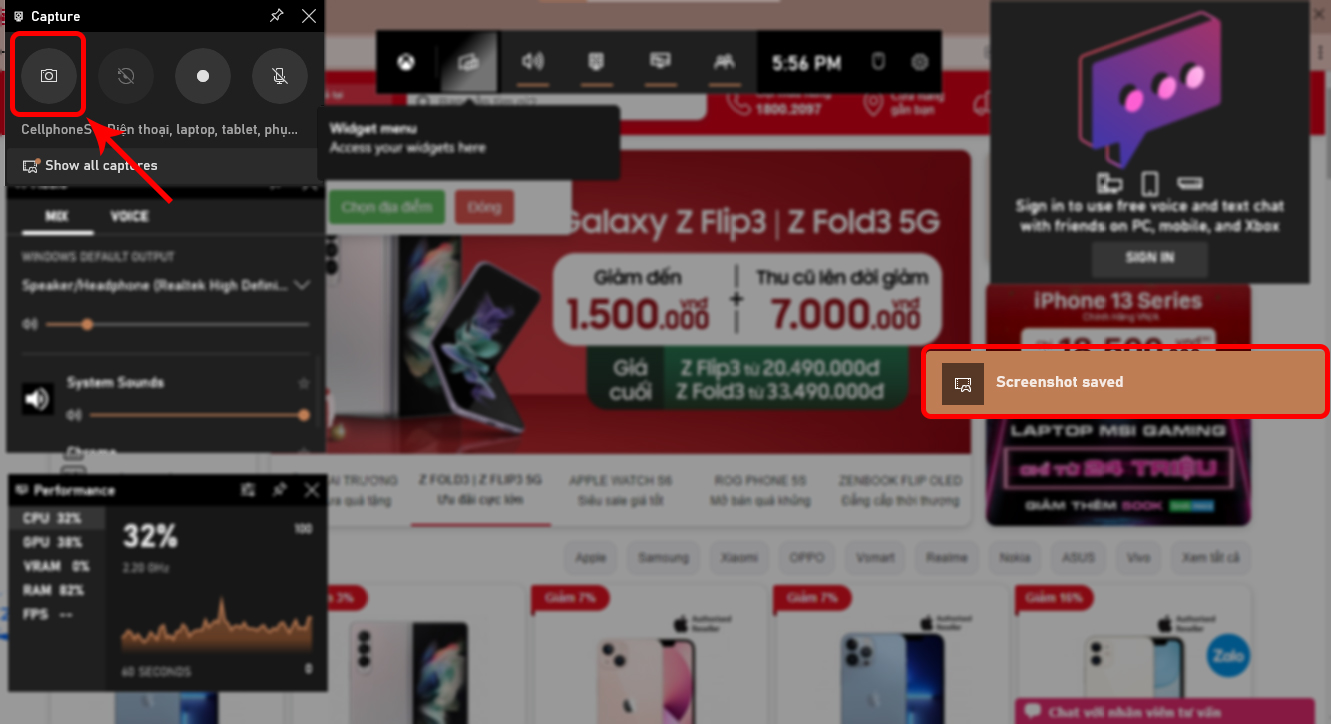
Bước 2: Lưu hình ảnh
Sau khi chỉnh sửa hình ảnh, bạn cần lưu hình ảnh vào máy tính. Bạn có thể lưu hình ảnh vào thư mục của mình hoặc trực tiếp vào một văn bản nào đó. Bạn cũng có thể chọn định dạng tệp phù hợp cho hình ảnh của mình.
Bước 3: Sử dụng hình ảnh
Cuối cùng, bạn có thể sử dụng hình ảnh đã chụp để làm việc. Bạn có thể chèn hình ảnh vào một tài liệu hoặc chia sẻ hình ảnh với người khác qua email hoặc mạng xã hội.
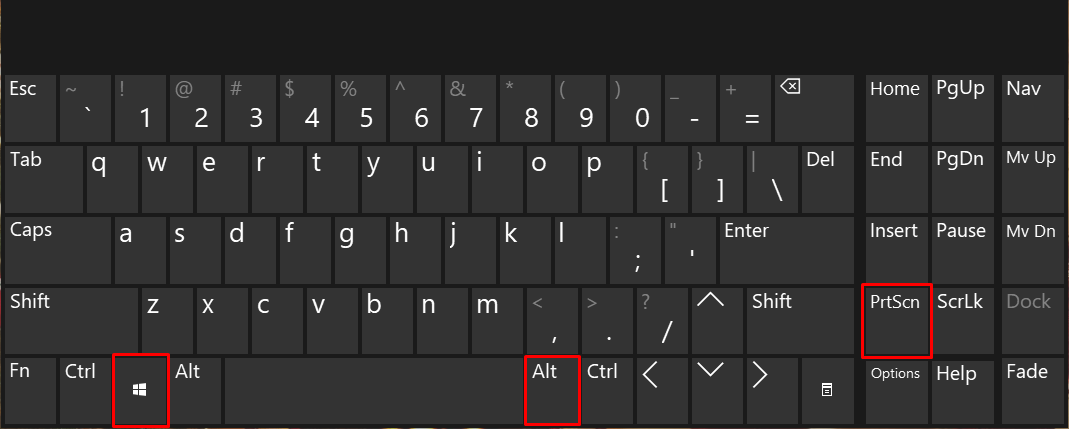
9. Kết luận
Việc chụp màn hình máy tính là một điều rất cần thiết trong quá trình làm việc và học tập. Với kĩ năng này, bạn có thể lưu lại các thông tin quan trọng trên màn hình máy tính của mình và chia sẻ chúng với người khác. Hy vọng với bài viết này, bạn đã có thể tìm hiểu được cách chụp màn hình máy tính một cách dễ dàng và hiệu quả. Chúc bạn thành công!
FAQ
Tại sao tôi cần chụp màn hình máy tính?
Chụp màn hình máy tính là một công cụ hữu ích để lưu lại những gì bạn đang thấy trên màn hình. Bạn có thể sử dụng nó để hướng dẫn người khác hoặc lưu lại thông tin quan trọng như thanh toán hoặc giao dịch trực tuyến.
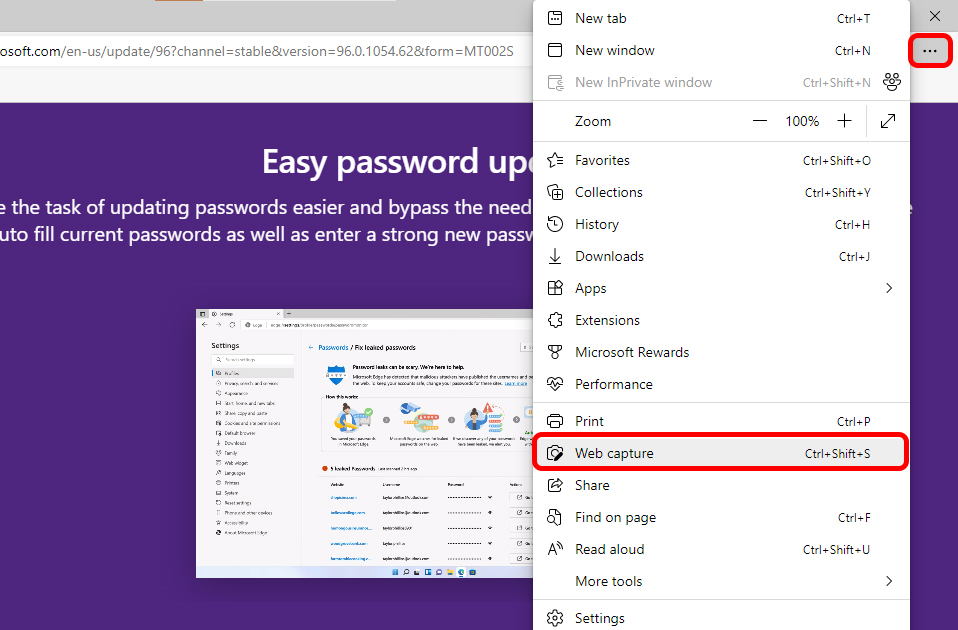
Làm thế nào để chụp màn hình trên máy tính?
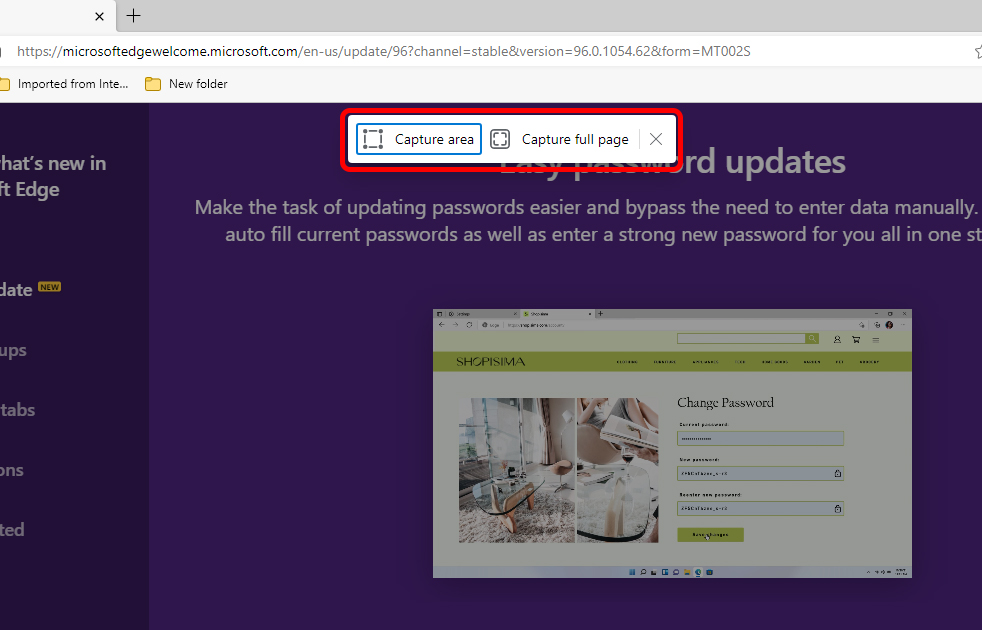
Để chụp màn hình máy tính, bạn có thể sử dụng phím Print Screen (PrtScn) hoặc chỉnh sửa chức năng chụp màn hình trong phần mềm chỉnh sửa ảnh của bạn. Sau đó, bạn có thể dán ảnh vào các chương trình xử lý văn bản hoặc lưu nó vào ổ đĩa cứng của bạn.
Làm thế nào để chụp màn hình trên Macbook?
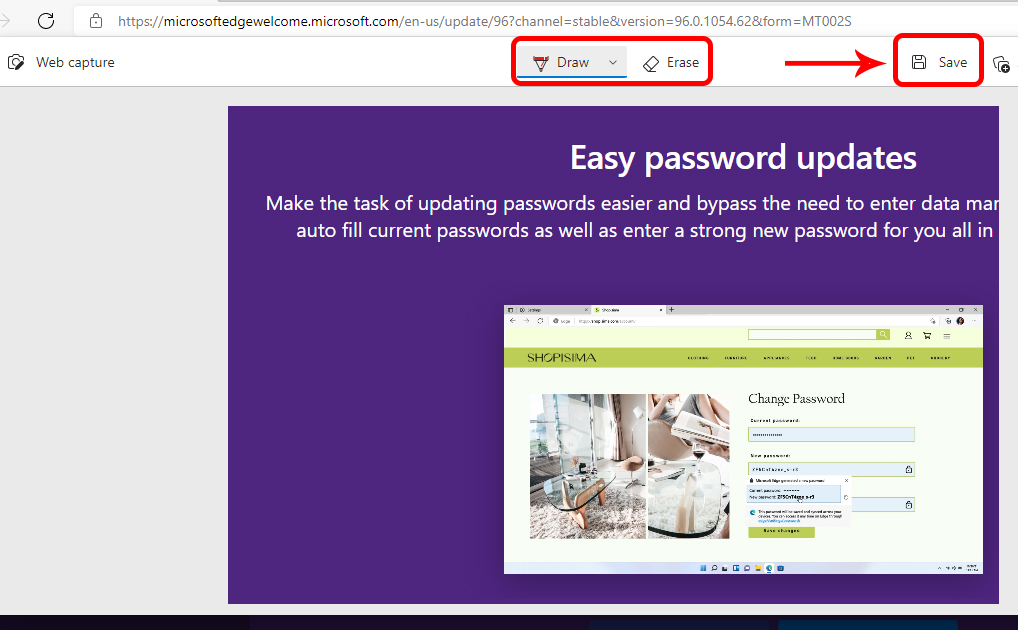
Để chụp màn hình trên Macbook, bạn có thể sử dụng phím Command-Shift-3 để chụp toàn bộ màn hình hoặc Command-Shift-4 để chụp một phần màn hình. Sau khi chụp xong, hình ảnh sẽ được lưu vào màn hình chụp ảnh của bạn.
Có những công cụ nào hỗ trợ chụp màn hình?

Có nhiều phần mềm hỗ trợ chụp màn hình như Greenshot, Lightshot, Snipping Tool và Snagit. Để sử dụng các phần mềm này, bạn chỉ cần tải xuống và cài đặt chúng trên máy tính của mình.
Làm thế nào để chỉnh sửa ảnh chụp màn hình của tôi?
Bạn có thể sử dụng các chương trình chỉnh sửa ảnh miễn phí như Paint hoặc các phần mềm chỉnh sửa ảnh chuyên nghiệp như Adobe Photoshop để chỉnh sửa ảnh chụp màn hình của bạn. Bạn có thể thêm văn bản, chú thích hoặc đánh dấu trên ảnh để giúp người khác hiểu rõ hơn.





